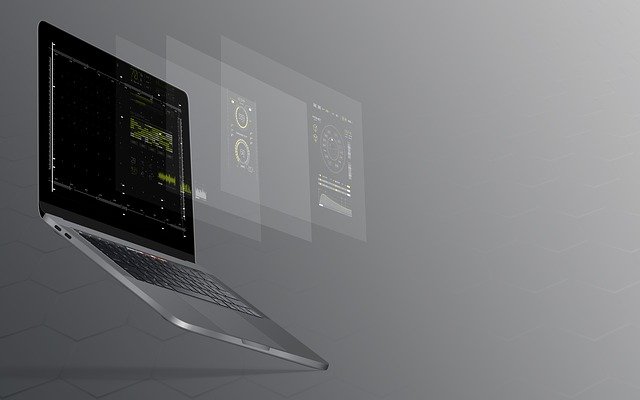こんにちは、Ryoです。
2013年に発売されたLavieシリーズのノートパソコンLS150/LS6Bクロスブラックを今でも現役で使用していますが、動作速度改善を目的としてメモリ増設とSSD換装を実施しましたので今回はその内容について書いていきます。
1.PC概要

LS150はLavie Sシリーズの中では廉価仕様なのでスペック自体はかなり控えめになります。現在も使用していますが一般的な利用であっても初期状態のままでは起動速度が遅く、動作中の遅延なども普通に発生しますので快適とは言い難い状態ということもあり、今回改善しようと思った次第です。
本PCの主なスペックとしては以下の通りです。
| 項目 | 仕様 |
| CPU | インテル Celeron プロセッサー 1000M 1.8GHz 2コア/2スレッド 2MB(3次キャッシュ) |
| チップセット | モバイル インテル HM77 Express チップセット |
| メモリ | 4GB(DDR3 SDRAM/SO-DIMM 4GB×1、PC3-12800対応、デュアルチャネル対応可能)/最大16GB |
| メモリスロット | SO-DIMMスロット×2 |
| ディスプレイ | 15.6型ワイド スーパーシャインビューLED液晶 |
| グラフィックアクセラレータ | インテル HD グラフィックス(CPUに内蔵) |
| ハードディスクドライブ | 約750GB(Serial ATA、5400回転/分) |
| DVDドライブ | DVDスーパーマルチドライブ[DVD-R/+R 2層書込み] |
| スピーカ | 内蔵ステレオスピーカ(1W+1W) |
| LAN | 1000BASE-T/100BASE-TX/10BASE-T対応 |
| ワイヤレスLAN | 11nテクノロジー対応ワイヤレスLAN本体内蔵(IEEE802.11b/g/n準拠、Wi-Fi Direct準拠) |
| キーボード | 本体一体型(キーピッチ19mm 、キーストローク2.3mm)、JIS標準配列(106キー、テンキー付き) |
| Webカメラ/マイク | HD解像度(720p)対応カメラ、有効画素数92万画素/ステレオマイク内蔵 |
| USB | USB 3.0×3 、USB 2.0×1 |
| ディスプレイ出力 | ミニD-sub15ピン×1、HDMI出力端子×1 |
| その他ポート/スロット | RJ45×1、ステレオミニジャック×1、SDメモリーカード(SDHCメモリーカード、SDXCメモリーカード)スロット×1 |
| 外形寸法 | 379(W)×258(D)×29.5(H)mm |
| 質量 | 約2.4kg |
このPCにメモリ増設とSSD換装を実施することによって動作速度を改善していきたいと思います。
2.拡張作業
SSD換装を行うのでCドライブの「クローン(複製)作業」を行ない、その後PC底面部のカバーを取り外して「メモリ増設」と「SSD換装」作業を行います。
◆クローン作業
今回準備したSSD(ソリッドステートドライブ)はこちらです。

今回の場合は用途的に容量を多くする必要がなかったので最小限必要なサイズとして240GBを選定していますが、各SSDメーカーが提供するクローン用無償ソフトは「クローン元とクローン先が同容量」であることが必要なケースが多いので、通常では1TBモデルあたりを選定した方が無難です。
私の場合では準備したSSDが240GBでPC側ストレージは初期搭載HDD(ハードディスクドライブ)750GBですから私は有償ソフトを利用してクローンを実行しています。
先ず、クローン先として使用するSSDをPCに接続しますのでSATA-USB変換アダプタを利用します。

ここで使用しているSATA-USB変換アダプタはこちらです。
接続後にWindowsのスタートボタン右クリック⇒ディスクの管理からSSDをNTFS形式でフォーマットしておきます。ここでは詳細を割愛していますが別の記事の中でフォーマット手順などについても記述していますので、ご参考までに。

フォーマット後にクローン作業を行ないますが、上述の通り今回のケースでは有償ソフトの「HD革命」を利用しています。
クローン元と同容量以上のSSDへ行う場合はCrucialが提供している無償ソフト「Acronis True Image for Crucial」を利用しても実行できると思います。対象のSSDを接続した状態で本ソフトをダウンロード&インストールして実行すればOKです。別記事でこのソフトを使用したクローン手順を記事中に記述しているので、ご参考までに。

「HD革命」はインストール後に実行するとランチャー画面が立ち上がりますので、その中から「ディスクのコピー」を選択します。
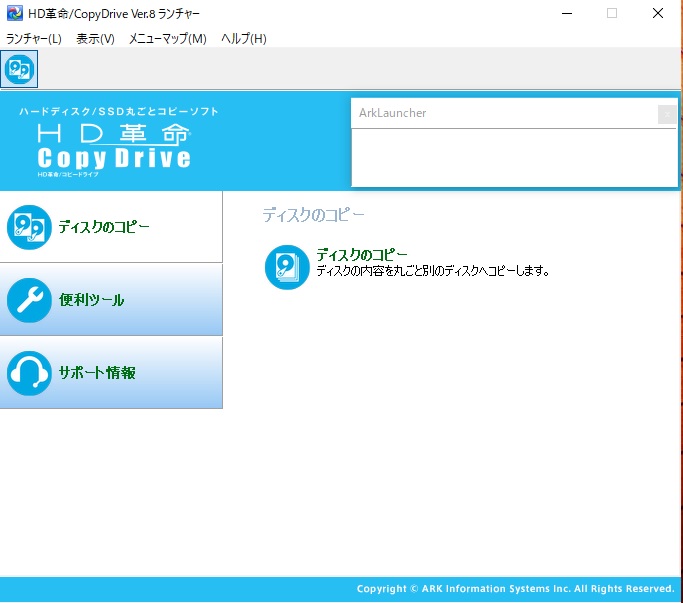
コピー元(クローン元)、コピー先(クローン先)をそれぞれ選択します。
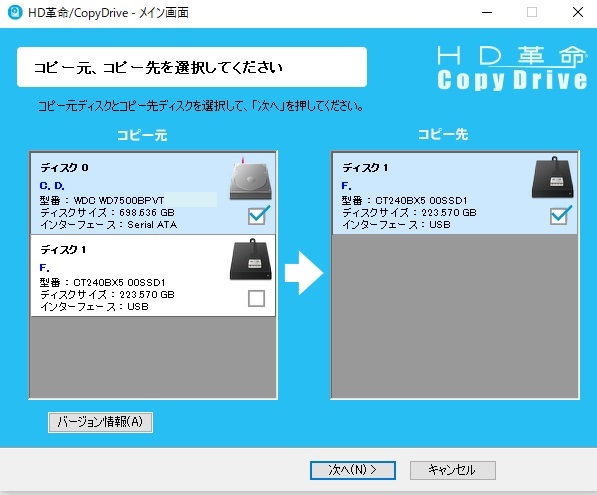
次画面ではコピー方式を選択しますが、通常であれば「コピー先ディスクのディスクサイズに合わせてコピー」で良いと思います。HD革命ではこのように複製元と複製先の容量が異なっても自動的に合わせてくれますので便利です。
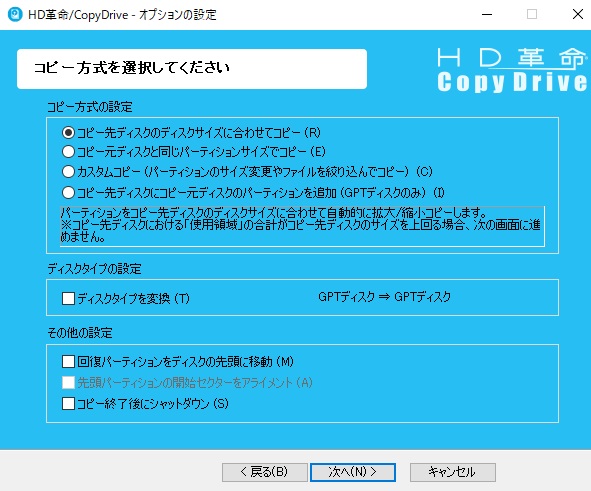
次画面ではクローン実行によるディスクの状態を確認する画面になりますので、問題なければ「次へ」を押します。
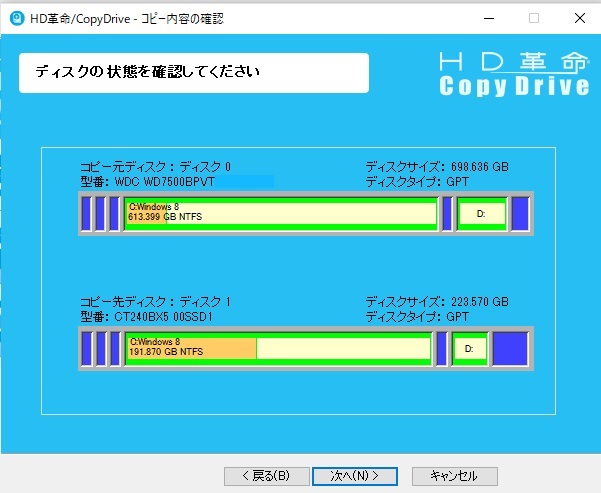
「開始」ボタンをクリックし、再度確認する画面表示で「はい」を押すことで開始されます。
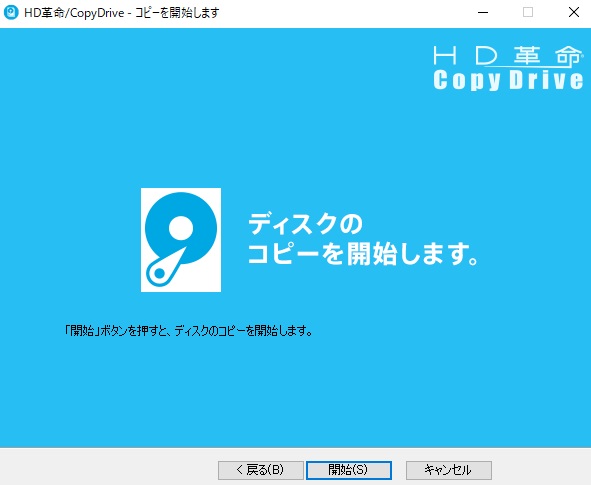
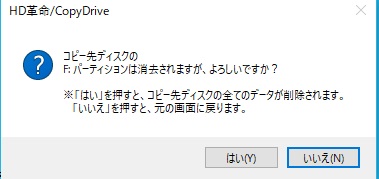
クローン作業が開始されます。完了後はPCをシャットダウンしPC底面部のカバーを取り外していきます。
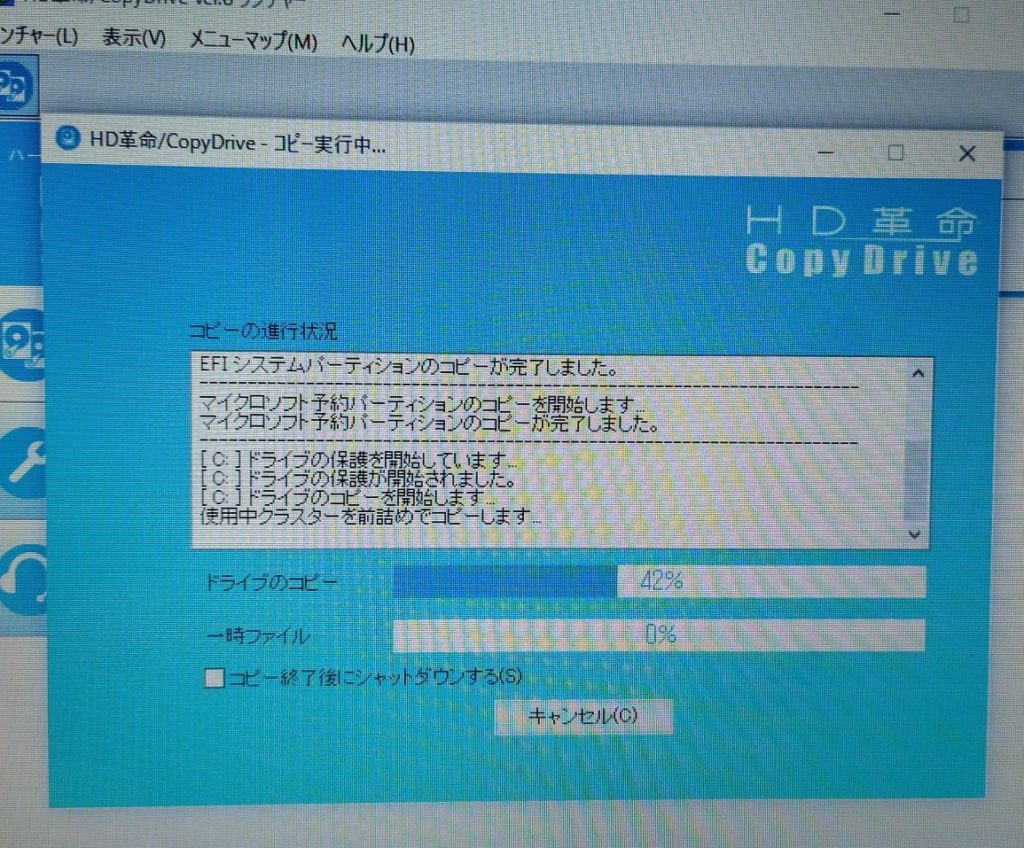
◆カバー・バッテリーユニット取り外し
先ずはバッテリーを外しますので、PC底面部の四角赤枠内のスライド2個所を動かして取り外します。メモリについては中央右側の赤丸部ネジ5箇所、HDDは中央右下部の赤丸部ネジ1箇所を外してカバーを取り外します。


カバーを取り外すとHDD、メモリがそれぞれ確認できます。

◆メモリ増設
今回準備したメモリはこちらになります。

メモリ両サイドのフックを外側に広げることでメモリ自体が持ち上がり、スロットから外すことができます。


スロットに準備したメモリを差し込みます。

差し込んだメモリは下に押し込んでいくと両サイドのフックがカチッと嵌って固定されます。この時にフックがメモリの切り欠きにしっかりと収まっていることを確認します。しっかりとセットしたつもりでもズレていることがありますので、この点はよく確認しておくと良いと思います。

◆SSD換装
取付けられているHDDは赤矢印部の黒いテープ状の部分を持って左にスライドさせることでSATAコネクタが外れて取り出せるようになります。
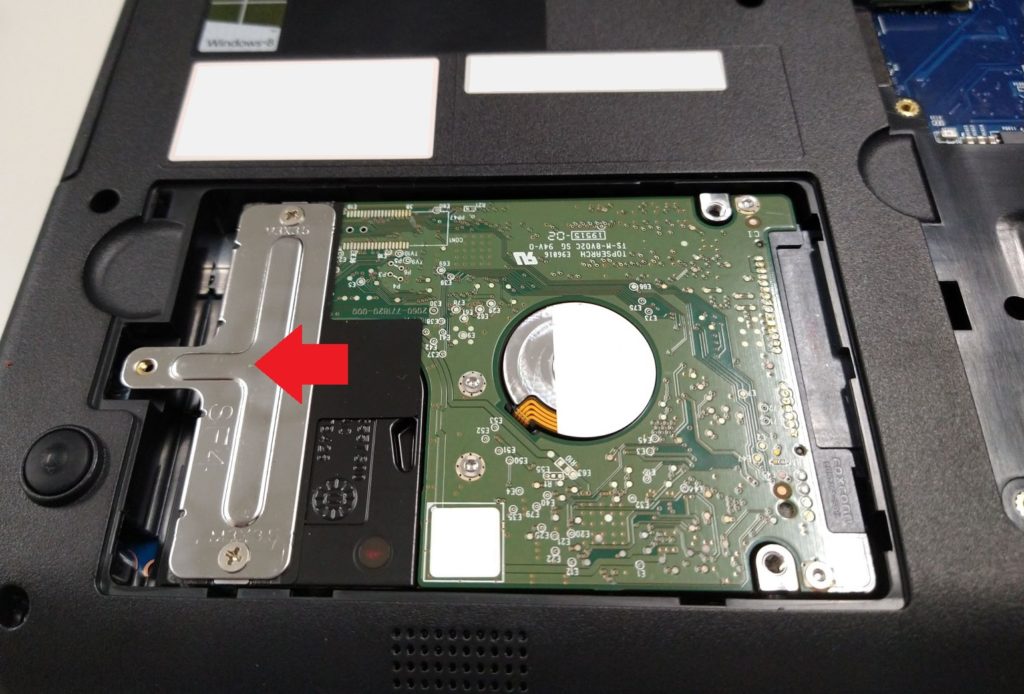

取り外したSSDから赤丸部ネジ2個所を外し、ステーを準備したSSDへ付け替えます。

ステーを取付ける位置は画像の通りです。

ステーを取付けたらPCへセットすればOKです。

ここまででメモリ増設とSSD換装作業は完了なので、カバーを元通り取り付けてPC電源を投入し正常に起動することを確認します。
3.PC立上げ・専用ソフトなど
特に問題なければ何事もなかったように通常通りPCが立ち上がります。タスクマネージャーでメモリやドライブ情報を確認すれば認識されていると思います。
このままの状態でも動作速度は改善されていますが、SSD自体の管理運用や更なる動作速度向上を図る上でCrucial専用ソフトの「Crucial Storage Executive」を利用するのも1つの手段です。
ダウンロード&インストール後に立上げ、画面左側メニューの「Momentum Cache」から有効化を行うことで更なる高速化が図れます。
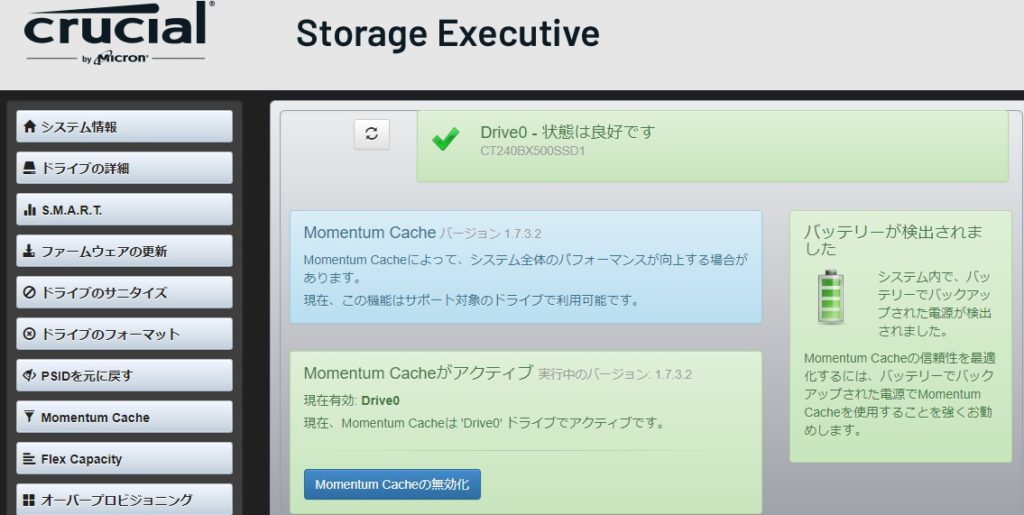
動作速度の改善状態などについては次項で計測した結果を載せていきます。
4.Crystal Disk Mark測定
◆初期HDD
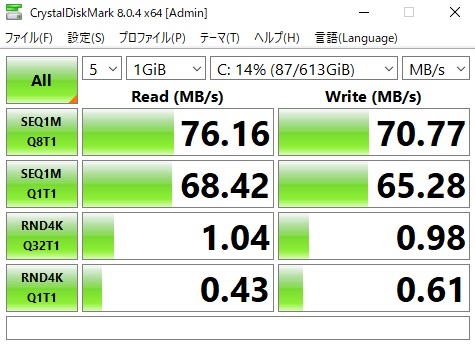
◆SSD換装後
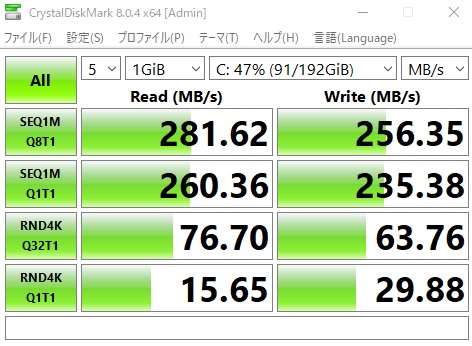
◆SSD換装・Momentum Cache有効化
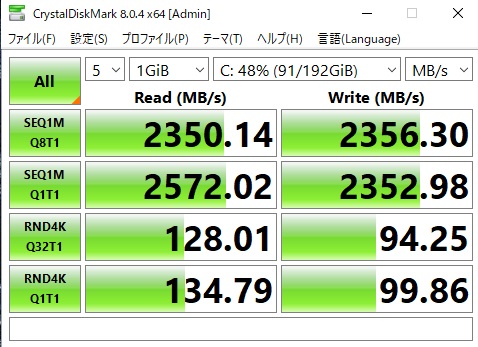
体感的にも劇的に速度が向上したことを実感できますので、かなり快適度が増します。
5.まとめ
現役モデルのPCと比較すればSSDを換装しても多少のもっさりした感は否めませんが、初期状態に比べれば飛躍的な改善が見込めますので私としてはかなり快適になったものと思っています。
この頃のモデルは比較的底面部でメモリやHDDにアクセスが容易なモデルも多いので作業自体もとても簡単ですから機会があれば検討されてみるのも良いと思います。
以上、NEC製Lavie S PC-LS150LS6Bメモリ増設とSSD換装についてでした!今回の記事が何かの参考になれば幸いです。
Ryo