こんにちは、Ryoです。
AMDプロセッサー搭載の15インチ型ノートパソコンでリーズナブルな価格帯のInspiron 15 3525を今回購入し、メモリ増設とM.2 2280 SSD換装/SATA HDD換装を実施していますので、その内容について書いていきます。
1.PC概要
15インチサイズですが筐体自体は大きいというほどでもなく2~3年前のモデルに比べると一回り小さくなっています、カラーはプラチナシルバーなので高級感があるようにも思います。


ポートやスロットについては「SDカードリーダー」「USB2.0」「ヘッドセットジャック」

「電源ジャック」「HDMI 1.4」「USB3.2 Gen 1 Type A」「USB3.2 Gen 1 Type C」となっています。

キーボードはテンキー付きとなります。

その他仕様は以下の通りです。
| 項目 | 仕様 |
| プロセッサー | AMD Ryzen 5 5625U 6-コア/12-スレッド プロセッサー Radeon グラフィックス 付き |
| オペレーティングシステム | Windows11 Home 日本語 |
| メモリー | 8GB, 1x8GB, DDR4, 3200MHz |
| ストレージ | 512GB M.2 PCIe NVMe SSD |
| ビデオカード | AMD Radeon グラフィックス 共有 グラフィックス メモリー 付き |
| ディスプレイ | 15.6 インチ FHD (1920 x 1080) 120Hz 250 nits WVA 非光沢 LED バックライト スリム ベゼル ディスプレイ |
| 本体カラー | プラチナシルバー |
| ネットワークアダプター | 802.11ac 1×1 WiFi / Bluetooth |
| キーボード | 日本語 非 バックライト キーボード テンキー付き |
| プライマリバッテリー | 3セルバッテリー, 41WHr(内蔵) |
| 電源 | 65W AC アダプター |
| パームレスト | プラチナ シルバー パームレスト 指紋認証リーダーなし |
| 寸法 | 高さ:16.96~21.07mm×幅:358.50mm×奥行き:235.56mm |
| 重量 | 最小重量:1.68kg |
以上がPC概要になります。
2.拡張作業
作業の流れとしては「Cドライブ(OS)をSSDへクローン(複製)」する作業を行い、「カバー等の分解作業」を経て「メモリ増設」「SSD換装」「SATA HDD換装」の順で行っていきます。
◆クローン(複製)作業
先ずはCドライブ(OS:オペレーティングシステム)を準備したSSD(ソリッドステートドライブ)へクローン(複製)することでデータを移行する作業になります。
今回準備したM.2 NVMe SSDはこちらです。このPCは初期搭載のSSDも512GBなので、容量を増やしたい場合は1TB品を準備すると良いと思います。


準備したSSDをPCへ接続しますので、M.2 SSD用のケースにセットします。Samsung公式ソフトを利用してクローンを行う場合はフォーマットせず購入した状態でそのままセットしても大丈夫です。


使用しているケースは以下になります。
ケースへセットしPCへ接続後、先ず「デバイスの暗号化解除」を実行しておきます。「スタートボタン」→「設定」→「プライバシーとセキュリティ」→「デバイスの暗号化」を選択してスライドスイッチを「オフ」にします。
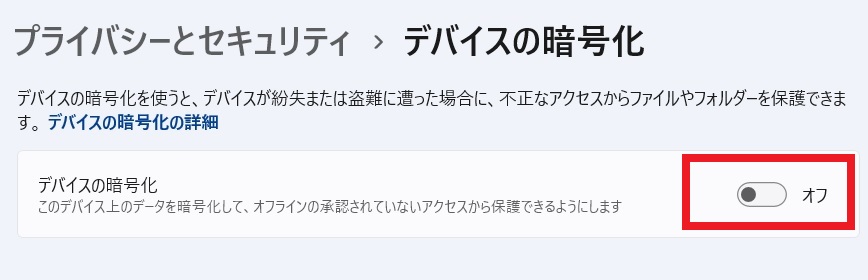
デバイスの暗号化をオフにしたらSamsungの公式HPよりクローン用ソフト「Data Migration」をダウンロード&インストールします。
インストール後に起動すると以下の画面になりますので、ターゲットドライブに接続したSSDを選択して「開始」をクリックすることでクローンが開始されます。上述のデバイス暗号化解除(オン→オフ)を忘れると、開始後数分経過しても0のまま進まないような状態となるのでご注意ください。
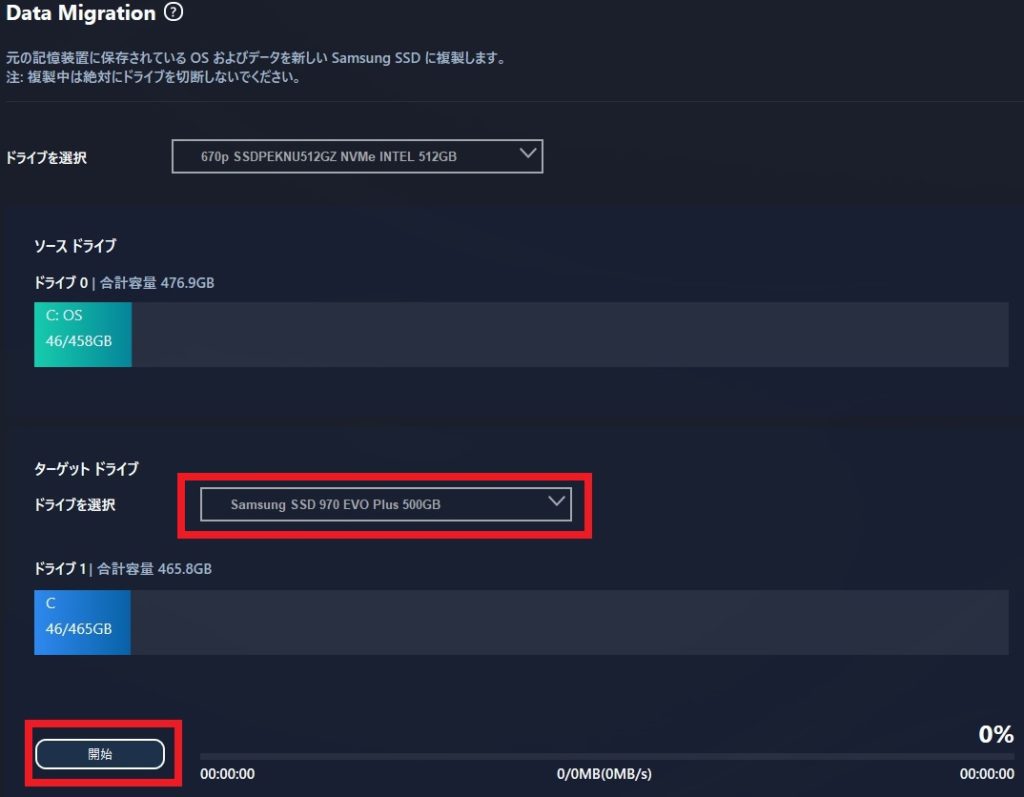
「開始」ボタンを押した際に表示されるメッセージに記載の通り、クローンが完了すると20秒後にPCはシャットダウンされます。
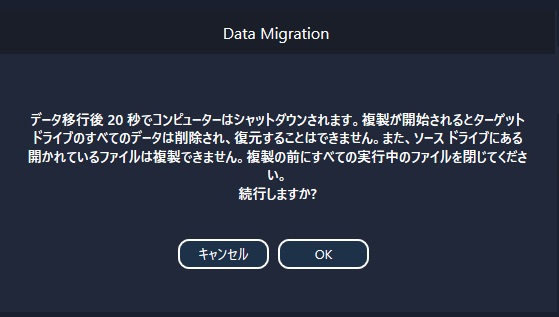
以上がクローン作業になりますので、完了後にカバー分解作業へ移行します。
◆カバー等の分解作業
分解と言うほどの作業はありませんが、カバーを取り外す作業があります。赤丸部のネジ6箇所を取外し、青丸部2箇所を緩めます。

青丸部のネジを緩めるとしたの画像のように隙間ができるので、ここからカバーを慎重に取り外していきます。

私は金属製ドライバー等を使って抉りながら外していますが、傷がつきやすいので樹脂製などを利用した方が無難かと思います。

カバーにはロックしているツメがあるので、隙間から覗いたりしながら慎重にその部分を抉って開けていくような形になります。力任せに開けようとするとカバーに亀裂が入ったり、最悪の場合は割れたりするので焦らず慎重に進めます。

カバーを取り外した状態がしたの画像になります。メモリスロットは左下、M.2 SSDスロットは中央から右側、SATA HDDスロットは右上、その隣にバッテリーユニットとなっています。

先ずはバッテリーの接続を解除しておきますので、MB(マザーボード)とバッテリーの接続コネクタを外しておきます。
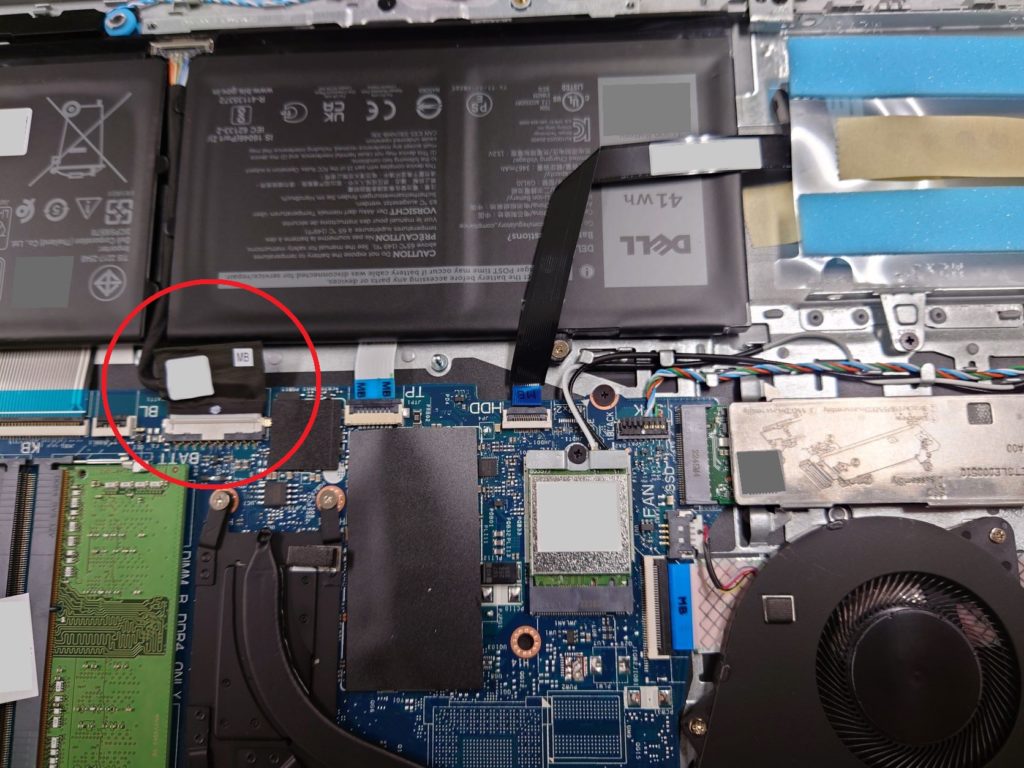

これで分解作業と事前準備は完了なので、次からメモリ増設/SSD・HDD換装作業へ移行していきます。
◆メモリ増設作業
メモリスロットには既設の8GB×1枚がセットされているので、これを外します。メモリ両サイドのフックを外側に広げるようにして外し、メモリが持ち上がったらスロットから引き抜けます。

今回準備したメモリはこちらになります。セットアップマニュアルでメモリー仕様を確認すると最大で16GBとなっているので、今回は8GB×2枚を購入して準備しています。
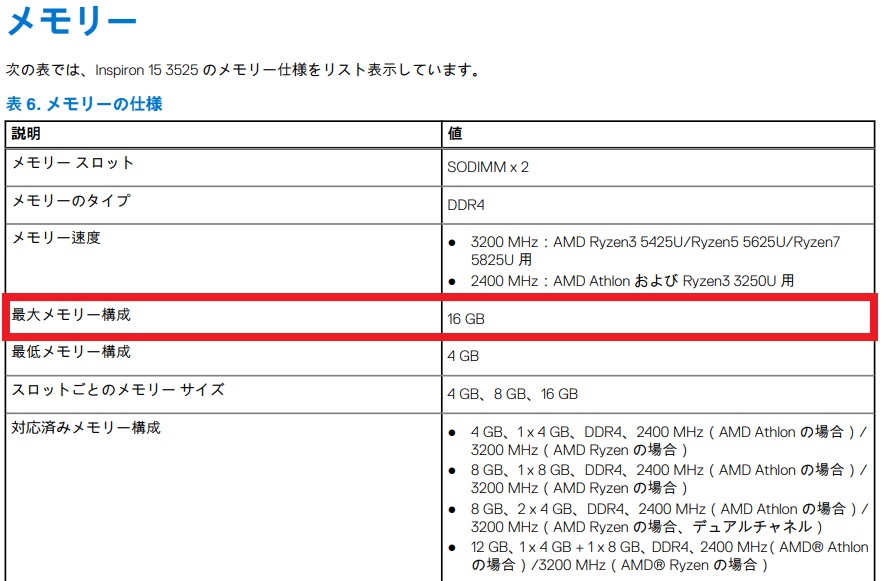

スロットへ準備したメモリをそれぞれセットし、下へ押し込んでいくと両サイドのフックがカチッとメモリの切り欠き部に嵌ります。

カチッと音がしても切り欠き部にしっかり嵌っていないことがあるので、要確認です。

セット状態が問題なければ、これでメモリ増設作業は完了です。
◆M.2 NVMe SSD換装作業
M.2 SSDスロットに装着されている初期SSDを取り外します。取付ネジを外して右へスライドさせれば簡単に外すことができます。

初期セットのSSDが2280型で準備したSSDと同型なので、取付に使用しているプレートをそのまま流用します。

プレートとSSDはサーマルパッドで簡易的に貼りついているだけなので、簡単に外れます。

準備したSSDをプレートに同様にセットします。

後は取り外した際の逆の手順でスロットへセットし、ネジで取り付ければOKです。


これでM.2 SSD換装作業は完了です。
◆SATA HDD(ハードディスクドライブ)換装
HDDの取付用ユニットを赤丸部ネジ4箇所を外して取り出します。
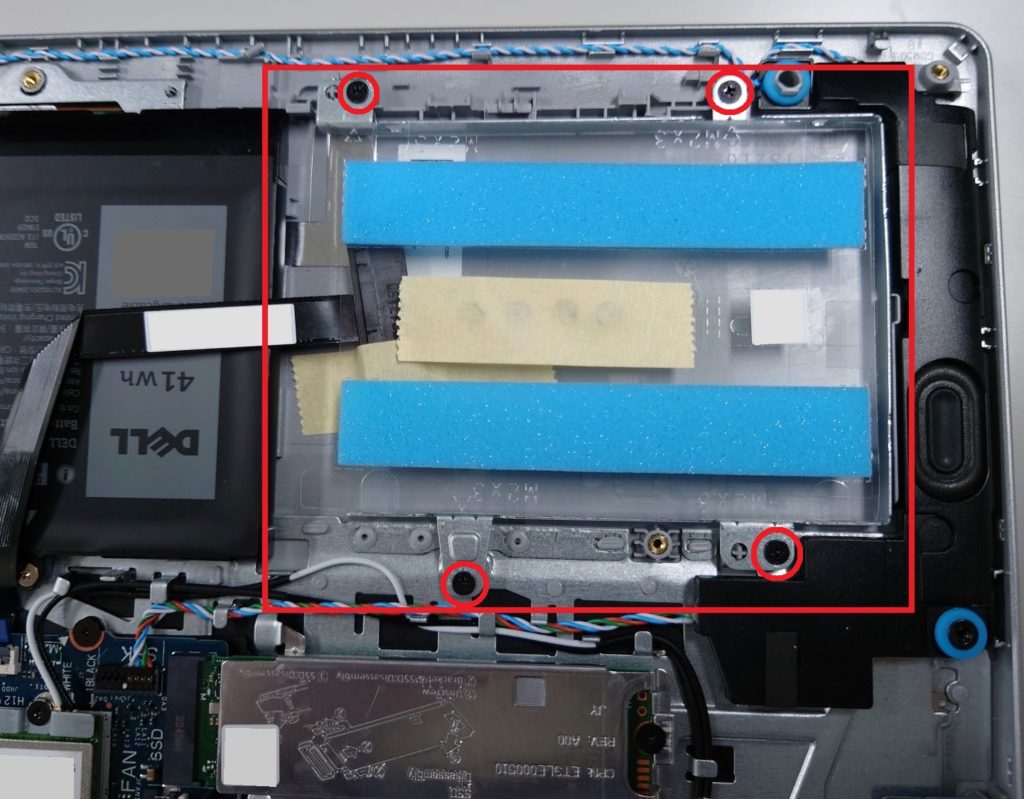
取り外したユニットにはHDDを取り付けるネジがテープで貼付けされているので、そのネジを利用してHDDをセットします。使用するHDDがWD製になります。

ユニットへのHDD取付向きは下の画像の通りです。

後はコネクタ接続し元通りネジ固定すればOKです。

ここまでで拡張作業は全て完了なので、最初に外したバッテリーとMB接続コネクタを忘れずに戻しておきます。このコネクタを嵌める際に斜めに挿入してしまうとMB側コネクタ側のピンが曲がってしまい勘合できなくなることがあるので、慎重に接続する必要があります。
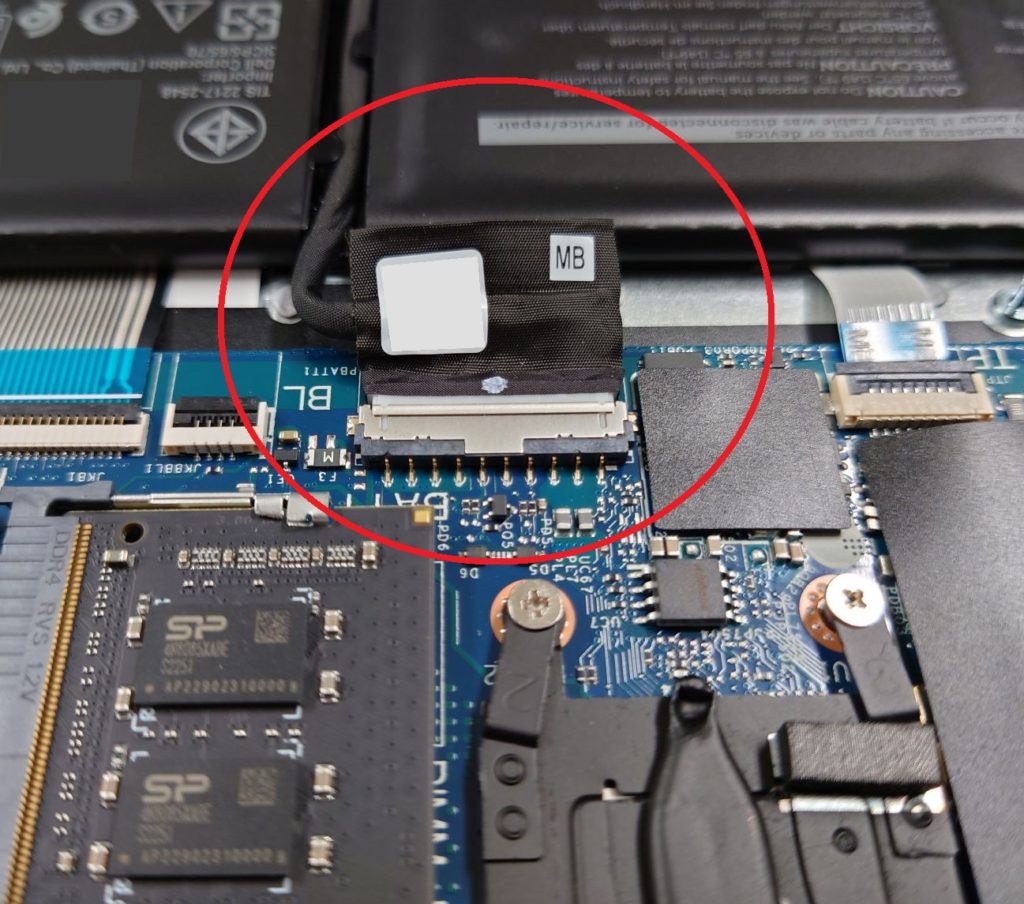
これで作業は完了なので、カバーを元通り取り付けて電源を投入し状態を確認していきます。

3.PC立上げ~確認(HDDフォーマット、確認作業等)
作業後に電源を入れると以下画面が表示されますが、ContinueでOKです。
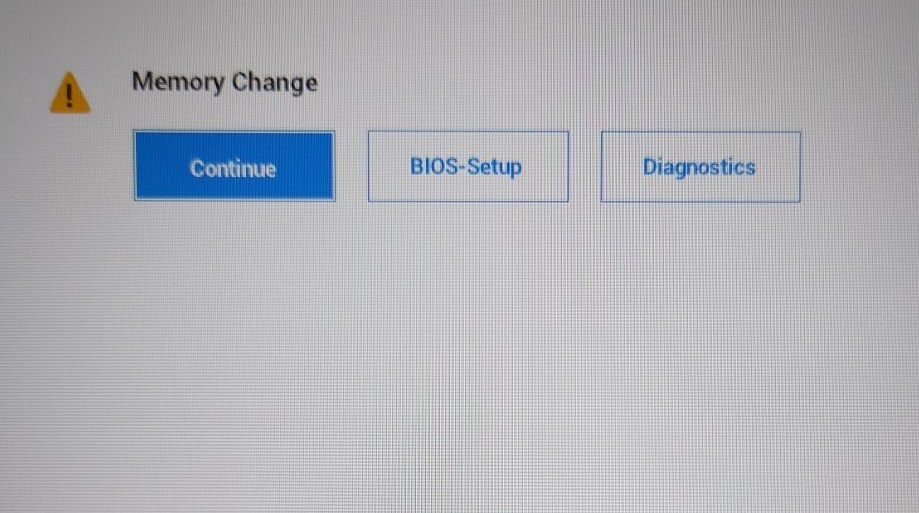
特に問題なければ通常通りPCが立ち上がりますので、先ずは換装したHDDのフォーマットを行います。フォーマット済みのHDDを換装した場合は本作業は不要です。
「スタートボタン右クリック」→「ディスクの管理」を選択します。
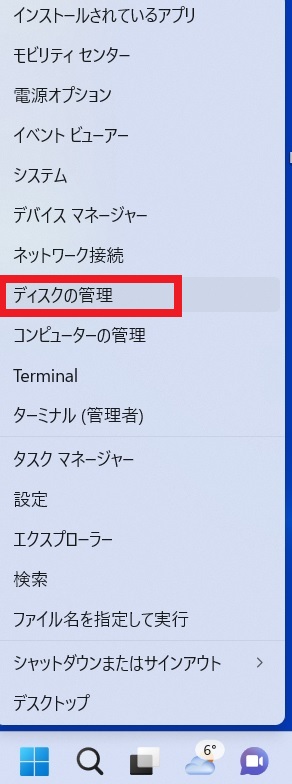
「ディスクの初期化」画面が立ち上がるので、MBR/GPTを選択してOKを押します。2TB以内のHDDであればMBR、それ以上ならGPTを選択すれば良いと思います。
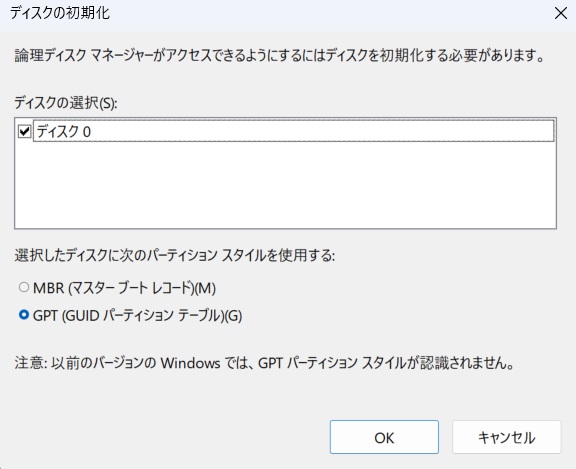
次に表示される画面で「未割り当て」となっている領域について処理をしていきますので、その領域上で右クリック→新しいシンプルボリュームを選択します。
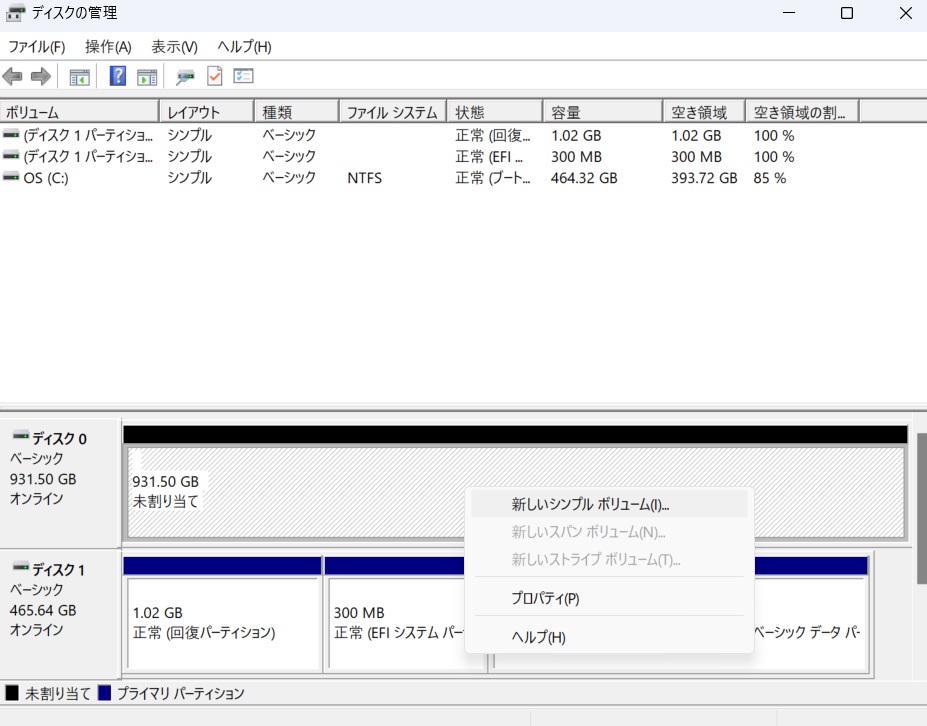
「新しいシンプルボリュームウィザード」が立ち上がるので、画面指示に従って進めればOKです。
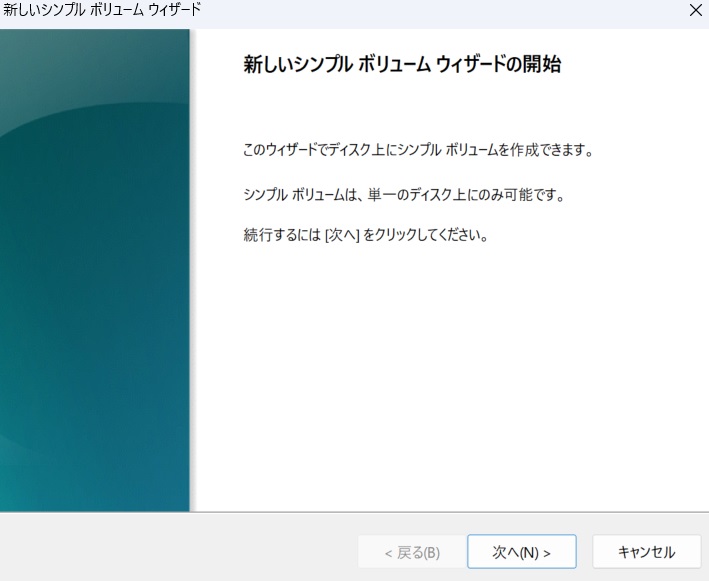
処理が完了すると表示が下の画面のように変わり、HDDにアクセスできるようになります。
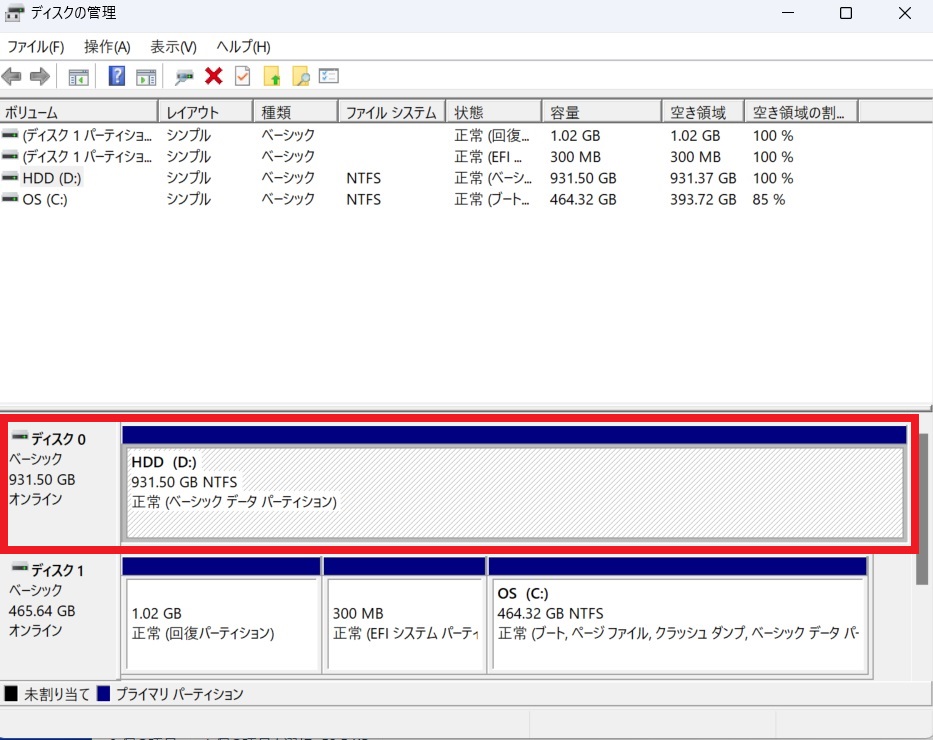
タスクマネージャーでそれぞれ確認すると、以下の通り認識されています。
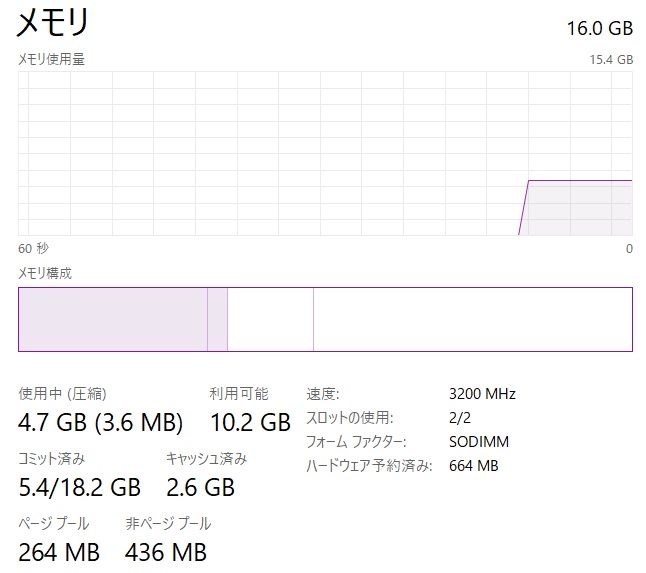

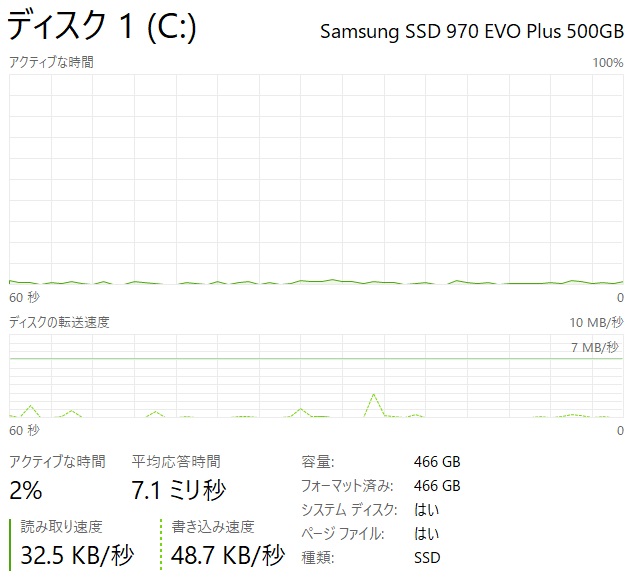
忘れずに「オフ」にしていたデバイスの暗号化を「オン」に戻します。
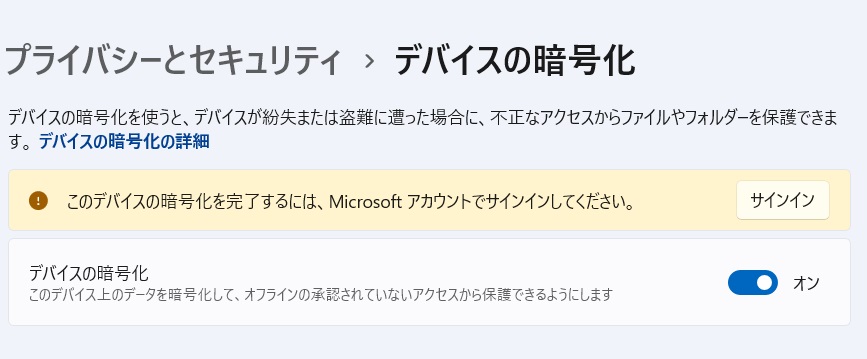
Samsung公式HPから「Magicianソフトウェア」「NVMeドライバー」をダウンロード&インストールしておきます。
下の画像はMagicianソフトウェアの起動画面の一部ですが、NVMeドライバーをインストールすることで「Samsung」となります。(インストール前はMicrosoft表記)
Magicianソフトウェアを利用するとファームウェアアップデート等の管理もできますので有用なソフトだと思います。
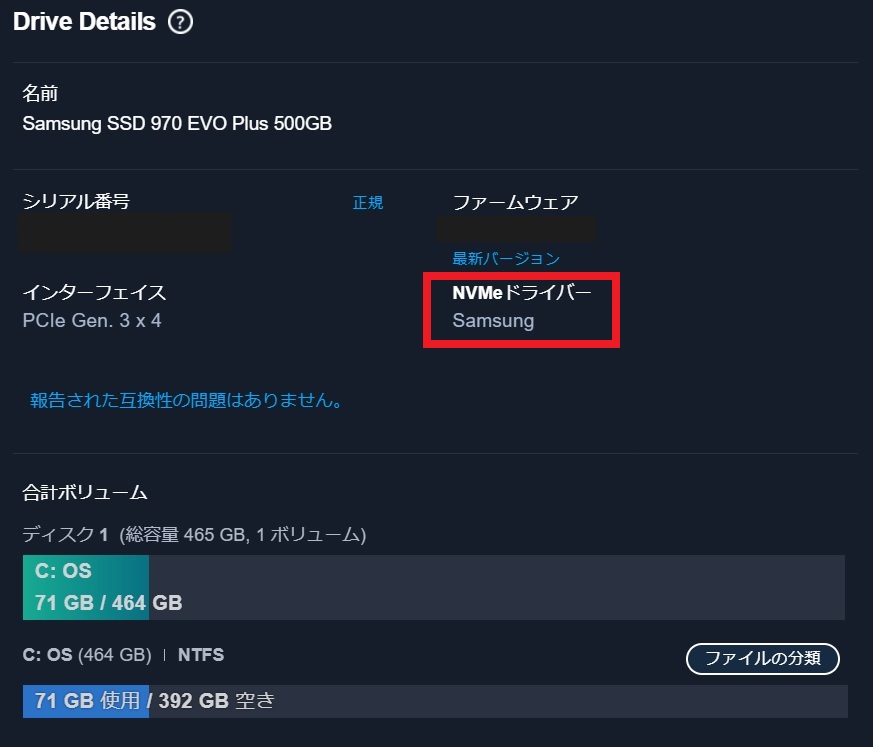
4.Crystal Disk Mark測定
◆初期SSD:670P SSDPEKNUS512GZ INTEL 512GB
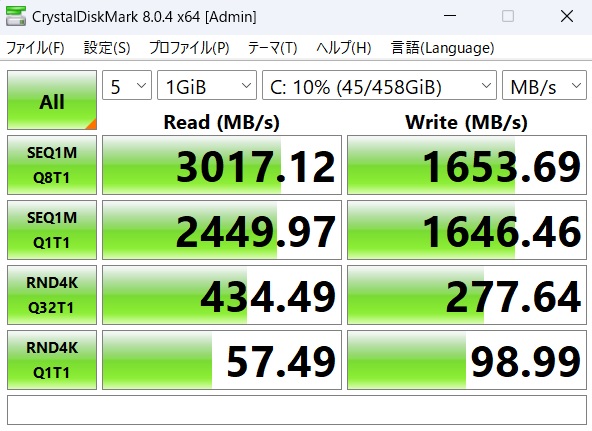
◆換装SSD:Samsung 970EVO Plus
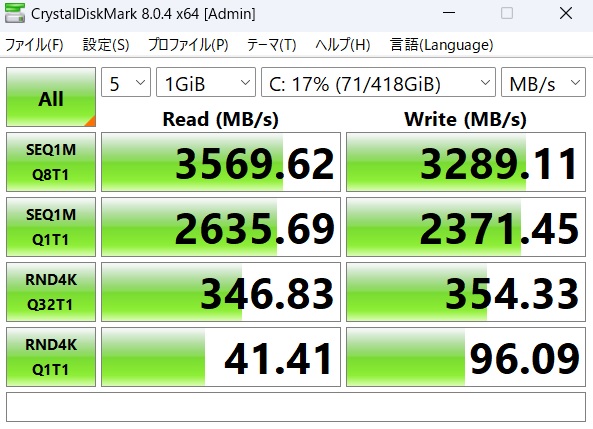
換装SSDのSamsung 970EVO Plusはほぼ公称値のストレージ転送速度となっています。
5.まとめ
作業自体はDELLのこれまでのPCとほぼ変わりませんので特に難しいこともなく、SSD換装による動作モード変更(RAID→AHCI)も必要ないので、比較的楽にこなせるように思います。
動作速度は計測値通り、特に問題なくストレスを感じることなく動いてくれますのでとても快適です。初期SSDでも特に遅いわけではありませんので、私のように容量を増加させたい等の理由がなければそのままでも問題ないと思います。
以上、Inspiron15 3525 メモリ増設とSSD換装などについてでした!今回の記事が何かの参考になれば幸いです。
Ryo
















































