こんにちは、Ryoです。
今回は15インチでも携帯性に優れたビジネスモデルで、第10世代インテルCore i3採用のNew Vostro15 5000(5590)を購入しましたので、メモリ増設と2.5インチSSDの換装を行いCrystal Disk Markで計測してみましたので、その内容について書いていきたいと思います。
1.PC概要
このモデルはアルミ製カバーなので堅牢性もあり、且つ15インチでありながら重量約1.66kg(最小)で携帯性にも優れています。本体カラーは「アーバングレー」「アイスグレー」の2択ですが、これまで他の機種はアイスグレーにすることが多かったので、今回はアーバングレーにしています。

全体的に見た目としても高級感があり、手触りもサラッとしているので扱っていて気持ちが良いです。また、スリムベゼルなので画面がとても見やすい点、カバーオープンセンサーによってカバーを開ける⇒PC起動(電源ON)という点が個人的にお気に入りです。

仕様詳細については以下の通りです。
| 項目 | 仕様など |
| プロセッサー | 第10世代 インテル Core i3-10110U プロセッサー (4MB キャッシュ, 最大 4.1 GHz まで可能) |
| オペレーティングシステム | Windows 10 Home (64ビット) 日本語 |
| Officeプロダクトキー | Microsoft Officeソフトなし |
| メモリ | 4GB, オンボード, DDR4, 2666MHz |
| ストレージ | 128GB M.2 PCIe NVMe SSD |
| ビデオカード | インテル UHD グラフィックス 共有 グラフィックス メモリー 付き |
| ディスプレイ | 15.6-インチ FHD (1920 x 1080) 非光沢 LED バックライト 非-タッチ スリム ベゼル WVA ディスプレイ |
| 本体カラー | アイス グレー/アーバン グレー 非 タッチ LCD カバー |
| パームレスト | 指紋認証リーダー なし 非 バックライト |
| キーボード | 日本語 グレー 非-バックライト キーボード |
| セキュリティソフト | McAfee スモール ビジネス セキュリティ (12ヶ月間更新サービス), デジタル デリバリー |
| 電源アダプター | 45 Watt AC アダプター |
| ネットワークアダプター | 802.11ac 1×1 Wi-Fi & Bluetooth |
| バッテリ― | 3-セルバッテリー, 42WHr (内蔵) |
| 寸法 | 高さ:17.2mm×幅:356.6mm×奥行き:237.1mm |
| 重量 | 約1.66kg(最小重量) |
留意点ですが、このモデルはプライマリメモリ(既設メモリ)が「オンボード」になっています。オンボードとは基板に直接半田固定されていることを指すので、基本的に既設メモリは増設などが出来ませんが、セカンダリメモリ(増設用)スロットが1つありますので、そこに取り付ける形になります。
また、ストレージは128GBのSSD(M.2 2230)が既設されていますが、使用する上で容量的に問題なければそのままでも良いと思います。私は増設前提として購入しているので、内部の2.5インチHDDスロットにSSD(1TB)を取り付けています。
キーボードはテンキーパッドがあり、用途によっては有用な「電卓キー」があって、ここを押すとワンタッチで電卓が起動するというものなので、何かと便利かと思います。

ポート/スロットについては、正面から見て左側面に「電源(入力)」「HDMI」「USB3.1 Gen1 Type-A」「USB3.1 Gen1 Type-A」「USB3.1 Gen1 Type-C(DP/給電)」があります。

右側面は「Micro SDメディアカードリーダー(SD,SDHC,SDXC)」「ヘッドフォン/マイクコンボジャック」「USB2.0」「イーサネットRJ45」「ウェッジ型ロックスロット」となっています。

15インチPCはどちらかと言うと「据え置き」というイメージを持っていましたが、このPCに関しては15インチサイズの良さを残しつつ携帯性に優れるという感じなので、ビジネスモデルとしては使い勝手良さそうな気がします。
以上がPC概要になりますので、以下からメモリ増設やSSD換装などについて書いていきます。
2.メモリ増設とSSD換装
◆メモリ増設手順
本PCのプロセッサーは「第10世代 インテル Core i3-10110U」なので、インテル公式HPのこちらを確認するとメモリ容量は種類に依存するようですが最大64GBのようです。
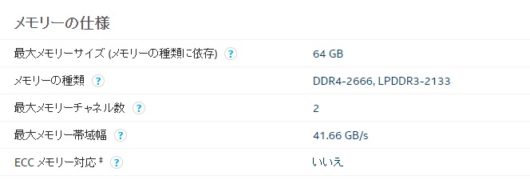
既設メモリの4GBはオンボードなので、セカンダリメモリスロットに1枚増設します。今回は16GBメモリを1枚取り付けて計20GBにしようと思います。
購入したメモリは「シリコンパワー ノートPC用メモリ DDR4-2666(PC4-21300) 16GB×1枚 260Pin 1.2V CL19 Mac対応 永久保証 SP016GBSFU266B02」になりますので、取付けていきたいと思います。
先ずは背面側のカバーを外しますので、画像内に示す赤丸/黄色丸のネジを外していきますが、赤丸部と黄色丸部はネジサイズが違うのでご注意ください。

赤丸部は「M2×8mm」×2ヶ所


黄色丸部は「M2.5×5mm」が7ヶ所になります。
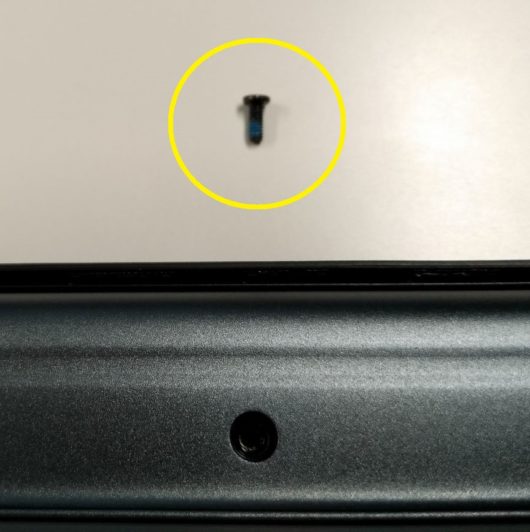
ネジの取り外し後、カバーのヒンジ辺りから隙間に挟んで、全周に渡ってゆっくりこじ開けていきます。画像の通り、私はいつも金属製のマイナスドライバーなどを使っていますが多少傷がつくこともあるので、樹脂製などを用いるのが無難だと思います。
カバー自体のロックはそれほど固くないので、特に問題なく外れると思います。

カバーが外れると、内部はこのようになっています。

中央左側にM.2 SSDスロット、右側にメモリスロットがあり、下部左側に2.5インチハードドライブモジュール取付部、右側にバッテリーがあります。

先ずはバッテリーを外していきますので、赤丸部のネジ4箇所とコネクタを外します。


バッテリー取り外し後、画像赤枠のスロットにメモリを取り付けていきます。


ここは普通に手でめくれますので、その中にメモリスロットがあります。

メモリスロットに取り付けていきますが、取り付ける際はメモリを傾けてスロットにしっかり差し込んでから下に押し込んでいきます。所定の位置に収まっていればカチッと嵌りますので、もしその感触が無ければ取外し⇒再取付を行います。


これでメモリの増設は完了なので、次にSSDの取付を行っていきます。
◆2.5インチSSD取付手順
2.5インチハードドライブの場所に取り付けるSSDは「Samsung 860 QVO 1TB SATA 2.5″内蔵 SSD MZ-76Q1T0B/EC 」になります。
本記事は860QVOを使用していますが、現行モデルの870QVOを検討してみるのも良いかと思います。
手順ですが、先ず画像に示す赤丸部にネジを取り外してSSD取付用のステーと接続用のケーブルを取り出します。


次に購入したSSDをステーに取り付けていきます。

ステーにSSDを取り付ける為のネジはこのように4ヶ仮止めされていますので、これを外して使用します。この使い勝手の良さがDELLを好きな理由ですね。

ここで注意ですが、SSDを取り付ける位置は画像の通りに行います。理由としてはボードとSSDを繋ぐケーブルとの兼ね合いで、詳細は後述します。

4箇所ネジ固定後、接続ケーブルを取り付けます。

上で注意とした理由ですが、SSD取付が表裏逆になっていると当然ながらケーブル接続の位置も逆になり、本体に取り付けた際に方向が合わなくなる為です。

後は本体に取り付けていきますので、元の位置にネジで取り付けます。

SSD本体を取付け後、接続ケーブルをPC本体のボードと接続しますので、基板上の「HDD」と書いてある箇所に接続します。このスロットは黒い部分を上に持ち上げるような形で開いて、その中にフラットケーブルを挟み込むように接続するものです。


画像に示す通りケーブルの先端を接続部にしっかり差し込んでから、黒い部分を下に押し込みます。


これでSSDの取付は完了なので、バッテリーを元通り取り付けます。この時に忘れがちなのが「バッテリーとPC側ボードとの接続」なので、気を付けます。

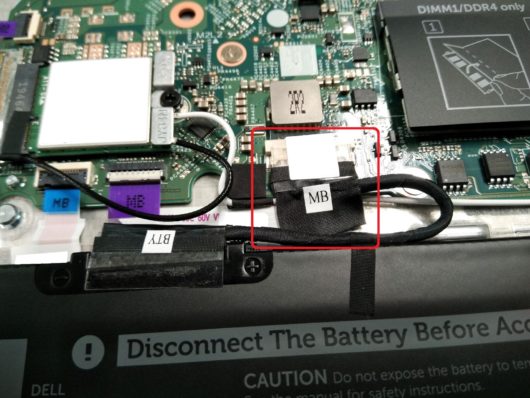
ここまででメモリ増設とSSD取付け作業は完了なので、後は取り外した逆の手順でカバーを取り付ければOKです。
改めて書いておきますが、今回使用したメモリとSSDは以下になります。
2021.12時点では870QVOが主に流通していますので、860よりもこちらを選定した方が良いかと思います。
3.メモリの確認/SSDフォーマット手順
ベースカバーなど元通り取付完了後、増設メモリの状態やSSDのフォーマット作業などを行っていきます。
メモリ交換後にPCを起動すると初回のみ「Warning Message」「Alert! The amaount of system memory has changed.」と表示されますが、ここは下部にある「Continue」を押して進んで大丈夫です。
PC起動後にタスクマネージャーなどで確認すると、この通りメモリ20GB(既設4GB+増設分16GB)になっていますので、問題ないようです。
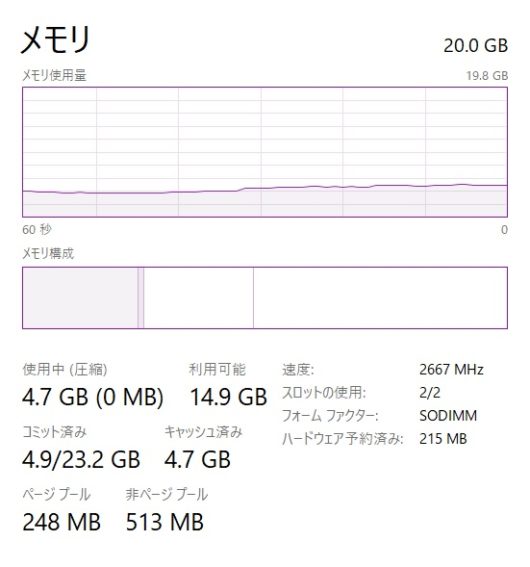
次に、取り付けたSSDはこのままでは使用できませんのでフォーマット作業などを行っていきます。
先ずスタートボタン(左下のWindowsロゴ)を右クリックし、「ディスクの管理」を選択します。
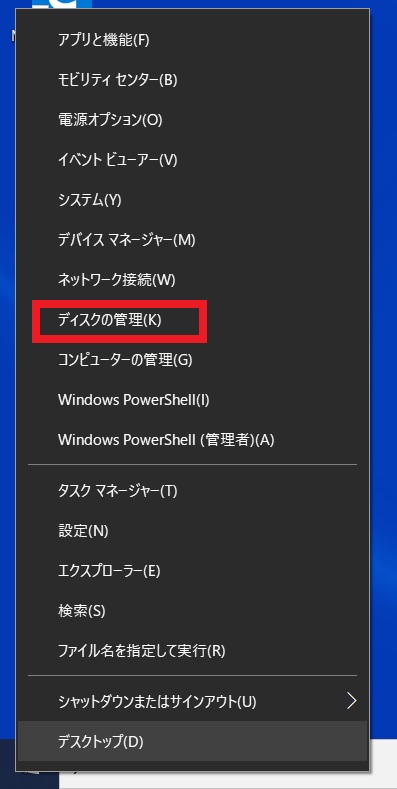
ディスクの管理を起動すると、この画像のように「ディスクの初期化」ウィンドウが立ち上がっていると思います。
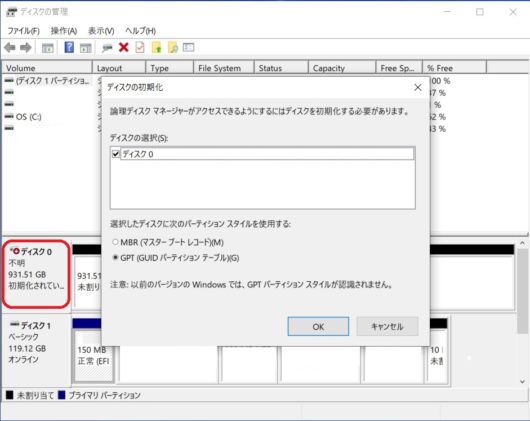
ここで「MBR」「GPT」を選択するのですが、使用するディスクが2TB以下で且つ特に理由(例えばパーティションを4個以上に分けたい等)がなければ「MBR」を選択すればOKです。
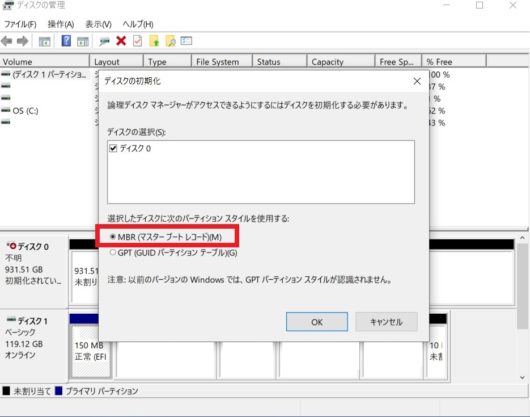
スタイル選択後、画像のように「未割り当て」となりますので、ここを「新しいシンプルボリューム」として初期化し使用できる状態にしていきます。
「未割り当て」上で右クリックし「新しいシンプルボリューム」を選択します。
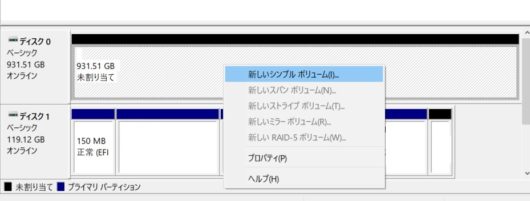
選択後、「新しいシンプルボリュームウィザード」が開始されますので、画面指示に従って進めます。
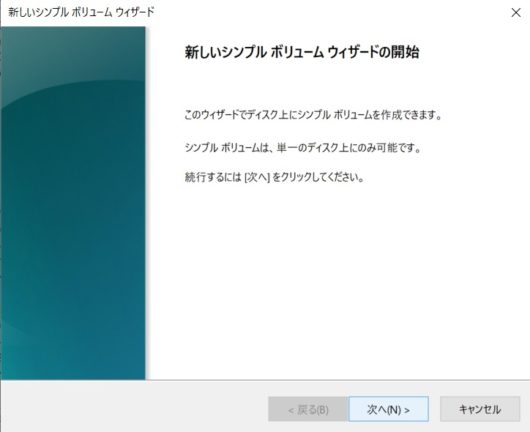
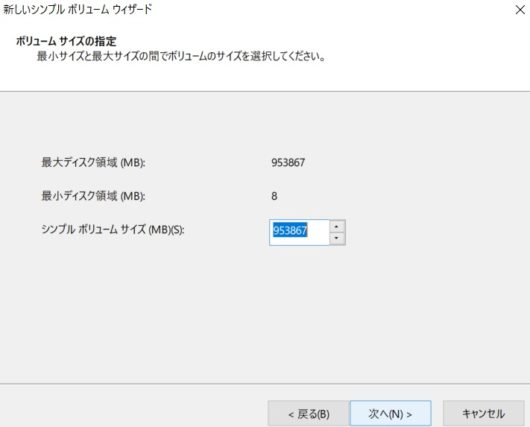
ドライブ文字は空いてる中から選べますが、私は「D」を割り当てます。
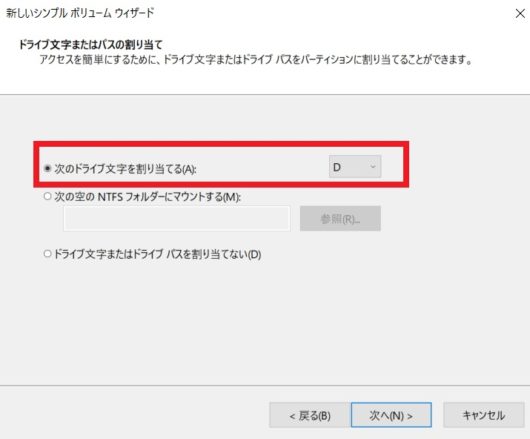
次の画面で「ボリュームラベル」の項目がありますが、これが表示名になります。ラベル名は後でも変えられますので、ここで敢えて設定しなくても大丈夫です。
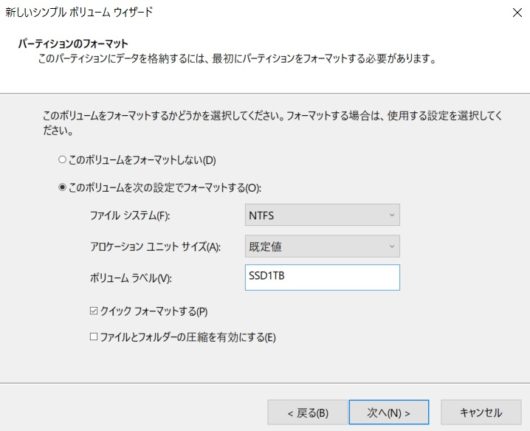
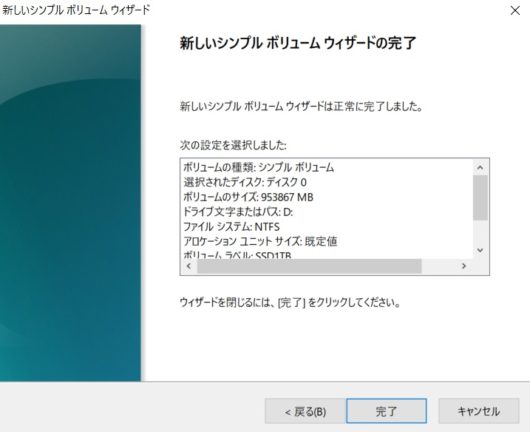
ここまでの作業で取り付けたSSDがDドライブとして利用できるようになります。
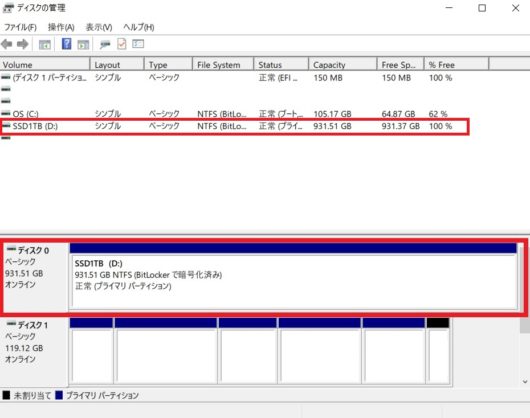
4.専用ソフトのインストール(SAMSUNG MAGICIAN)
必要不可欠ではないのですが、Samsung製のSSDをより快適に使用する上では専用ソフトをインストールするのも良いかと思います。私はSamsung製SSDを使用するPCには全て導入しています。
ソフトはSamsungの公式HPのこちらにあります。リンク先にある「SAMSUNG MAGICIAN」を選択し、ダウンロード⇒インストールを画面の指示に従って行います。
インストール後にSamsung Magicianを立上げると以下の画面になり、今回取り付けたSSDが認識されていると思います。
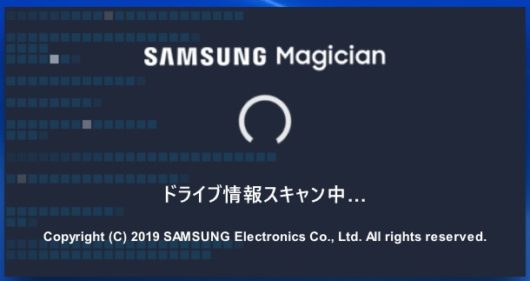

画面左側のメニューにある「Performance Optimization」を選択し、「ドライブの選択」でSSDを選択すると画像赤枠に示す「RAPIDステータス」が表示されます。
初期状態ではOFFなので、ここを選択しONにすると再起動を促されますので、指示通り再起動してから再度確認すると「RAPIDステータス」がONになり、更に速度が向上するので一層快適に使用できるようになります。
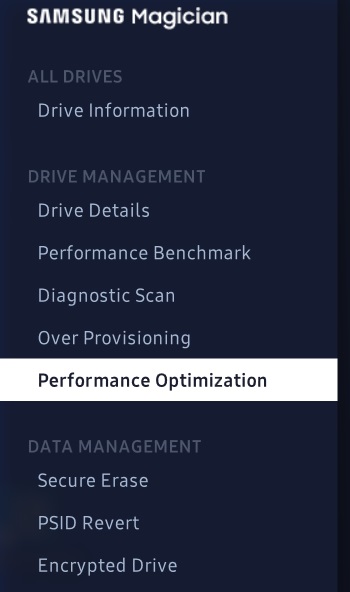
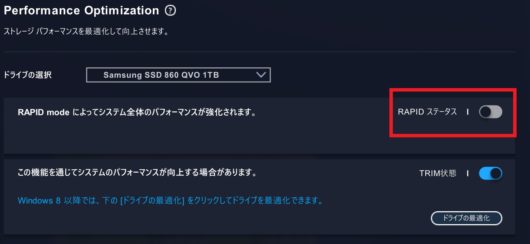
PC再起動後に確認すると、以下のようにONとなっていると思います。

5.Crystal Disk Mark測定結果
ストレージのデータ転送速度測定ソフトと言えばCrystal Disk Markなので、Cドライブ(既設のM.2 2230)/Samsung SSD(RAPIDモードOFF)/Samsung SSD(RAPIDモードON)について、それぞれ測定しています。
◆既設SSD(M.2 2230)
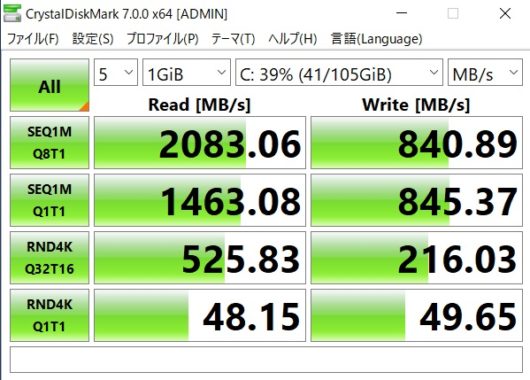
◆Samsung SSD(RAPIDモードOFF)

◆Samsung SSD(RAPIDモードON)
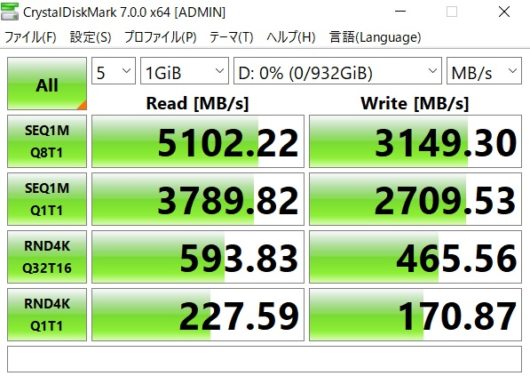
CドライブもM.2 SSDなので十分速いですが、RAPIDモードをONにしたSamsung SSDは更に倍になっていますね。これでC/Dドライブ共に快速で動作する快適PCとなりましたので、今後使い倒していきたいと思います。
6.まとめ
今回購入したNew Vostro15 5000(5590)は薄く軽く、且つ見た目も高級感があり私好みでもあるので、使用してるだけでモチベを上げてくれます。
メモリ増設やSSD換装などについても特に難しいこともなく、作業自体も撮影しながら行って約30~40分前後だったと思いますので、改めてDELL製PCの融通性と言いますか、完成度の高さを実感しますね。
ちなみにDell法人製品なら【最大25%OFF】法人様向け製品限定クーポン配布中!なので、ご利用する機会があればご検討くださいませ。
以上、New Vostro15 5000(5590)メモリ増設/SSD換装などについてでした!今回の記事が何かの参考になれば幸いです。
Ryo






































