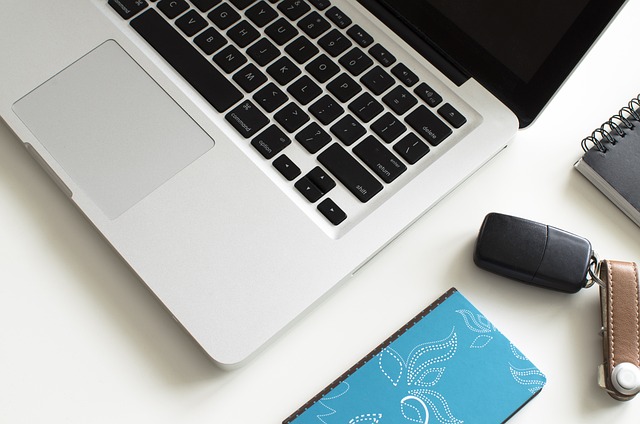こんにちは、Ryoです。
今回はとてもコストパフォーマンスの良い14インチ型ノートPCのInspiron14 5420を購入しメモリ増設とSSD換装を実施、換装前後でのストレージ転送速度についてもCrystal Disk Markで比較測定しておりますので、その内容について書いていきたいと思います。
1.PC概要
ベゼル幅が狭いのでディスプレイの視認性もよく、本体カラーがプラチナシルバーなこともあって高級感があります。サイズ感も携帯PCとしてちょうど良いように思います。


キーボード色はタイタングレー、14インチなのでテンキーはありません。本モデルは標準でバックライトキーボードとなっています。


ポートやスロットについては「SDカードリーダー」「USB3.2 Gen1 Type-A」「オーディオジャック」

「電源ジャック」「HDMI 1.4」「USB3.2 Gen1 Type-A」「USB3.2 Gen2×1 Type-C(電源供給及びDisplayPort対応)」となっています。

その他仕様については以下の通りです。
| 項目 | 仕様 |
| プロセッサー | 第12世代 インテル Core i5-1235U (10 コア,12MB キャッシュ, 最大 4.4 GHz まで可能 ) |
| オペレーティングシステム(OS) | Windows11 Home |
| メモリー | 8GB×1, DDR4, 3200MHz(Slot2) |
| ストレージ | 256GB M.2 PCIe NVMe SSD |
| ビデオカード | インテル UHD グラフィックス |
| ディスプレイ | 14.0-インチ, FHD+ 1920 x 1200, 60Hz, WVA, 非-タッチ, 非光沢, 250 nit, ComfortView |
| 本体カラー | プラチナシルバー |
| ネットワークアダプター | インテル Wi-Fi 6E AX211, 2×2, 802.11ax, Bluetooth ワイヤレス カード |
| キーボード | タイタングレー 日本語 バックライト キーボード |
| プライマリバッテリー | 4セル バッテリー, 54 Wh(内蔵) |
| 電源 | 65W AC アダプター |
| パームレスト | タイタン グレー 電源 ボタン 指紋認証リーダー 付き |
| サイズ | 高さ:15.70~19.00mm 幅:314.00mm 奥行:227.50mm |
| 重量 | 最小重量1.54kg |
以上がPC概要になります。
2.拡張作業
作業の流れとしてはCドライブ(OS)の「クローン作業」を行って準備したSSD(ソリッドステートドライブ)に複製し、その後「分解作業(カバー取外し)」を経て「メモリ増設」「SSD換装」となります。
◆クローン作業
OSの複製先となるSSDは今回以下を準備しています。やや割高ですが使ってみたかったので購入しました。


PCへの接続にはNVMe SSDケースが必要になります。今回使用したケースは以下になります。


ケースへSSDをセットしPCへ接続します。Samsungの公式ソフト「Data Migration」を利用してクローンしますのでダウンロード&インストールします。ちなみにSSDの事前フォーマットなどは不要なので購入状態でセットして大丈夫です。
専用ソフトでクローン処理を実行する前に「Windowsのスタートボタン」→「設定」→「プライバシーとセキュリティ」→「デバイスの暗号化」を選択します。
初期では「オン」になっていますので、トグルスイッチをクリックして「オフ」にします。
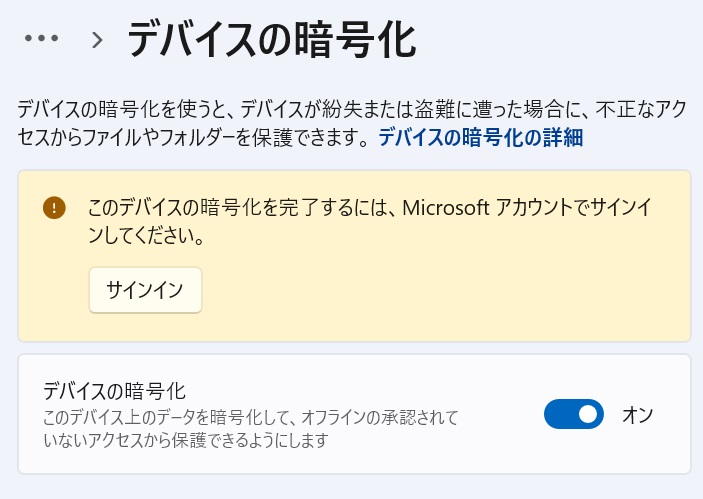
処理が完了すると「オフ」になります。
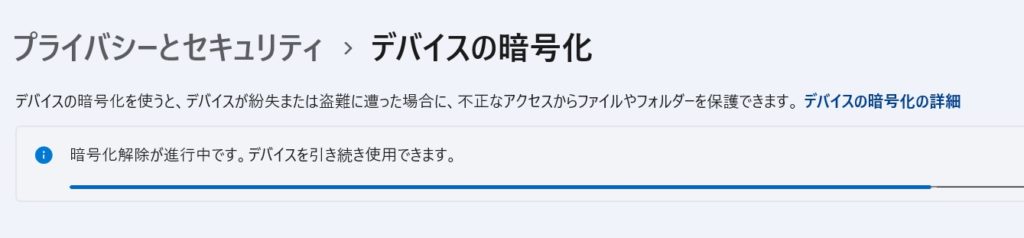
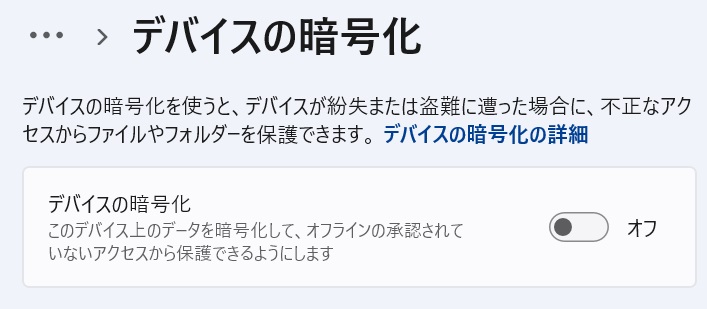
これで準備できましたので「Data Migration」を起動してソースドライブ(コピー元)、ターゲットドライブ(コピー先なので接続したSSD)をそれぞれ指定し「開始」をクリックします。
この時に上述したデバイス暗号化をオフにしておかないと処理が0%から進まない状態になりますのでご注意ください。
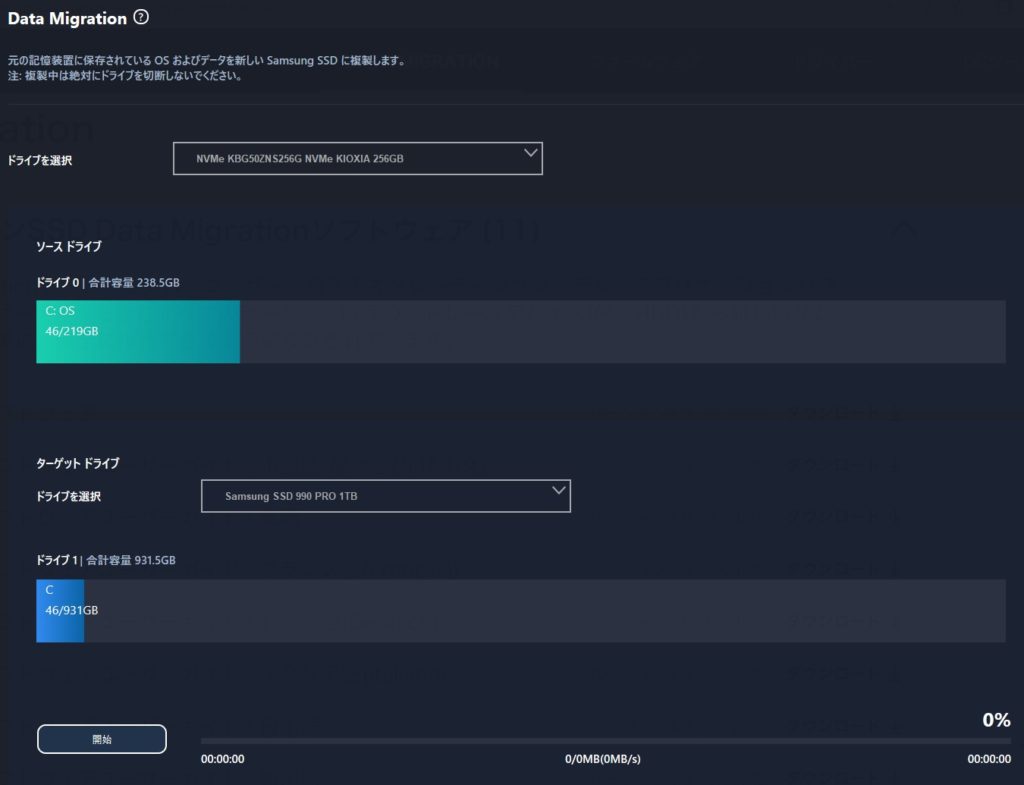
クローン作業が完了するとメッセージが表示され、一定時間経過後に自動的にシャットダウンとなりクローン作業は完了です。
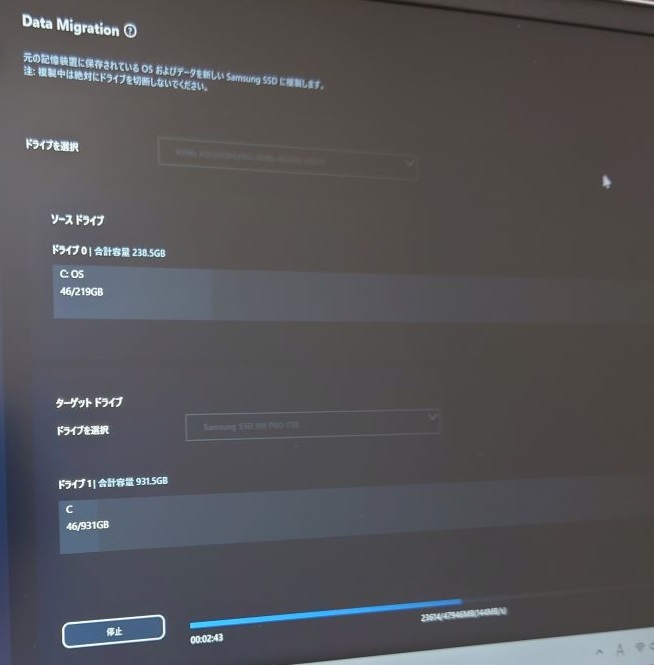
次に分解作業(カバー取外し)に移行します。
◆分解作業
ノートPC底面側のカバーを取り外します。赤丸部5箇所のネジを取外し、青丸部2箇所のネジを緩めます。
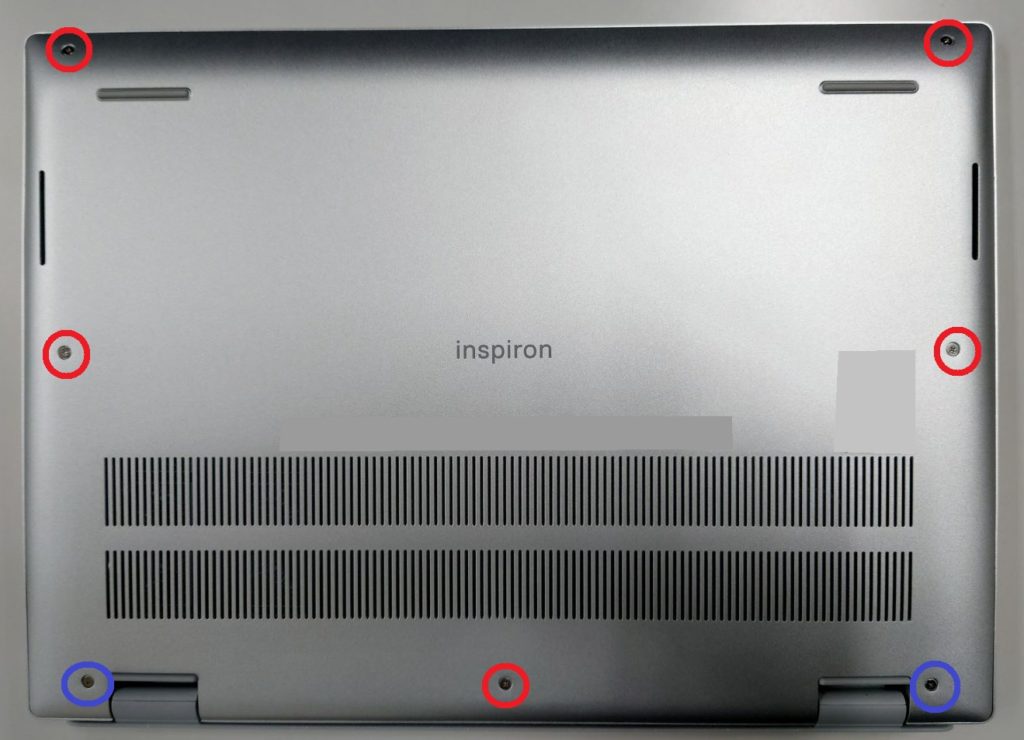
青丸部分のネジを緩めると画像のように隙間ができるので、そこから抉るようにしてカバーを外していきます。写真では金属製のドライバーを利用していますが傷になりやすいので気になる場合は樹脂製のものを利用した方が良いと思います。

カバーのロックするツメの部分があるので、そこを隙間から確認しながら慎重に抉って外しますが、この時に力任せに外そうとすると割れたり亀裂が入ったりしますので焦らず時間をかけながらゆっくりと外していきます。

カバーを取り外すと下の画像のようになっています。画像の左下部にメモリスロット、中央から右にSSDスロット、上部にバッテリーユニットがあります。

これから行う作業の為にバッテリーを外しておきます。本体ごとすべて外す必要はありませんので、MB(マザーボード)の接続コネクタを外せばOKです。


これでカバー取外し等の作業は完了なのでメモリ増設・SSD換装作業へ移行します。
◆メモリ増設
メモリスロットは画像の赤枠で示したカバーを捲った下にありますので、そこに準備したメモリをセットしていきます。

今回準備したメモリはこちらです。

カバーを捲って既設メモリ両サイドのフックを外側に開くようにして外し、メモリを外します。

各スロットに準備したメモリをセットします。


あとはセットしたメモリを下へ押し倒していくと両サイドのフックがカチッと嵌ります。この時にメモリの切り欠き部にしっかりと嵌っていることを確認しておきます。この部分は意外と嵌っていないこともあり、注意が必要です。
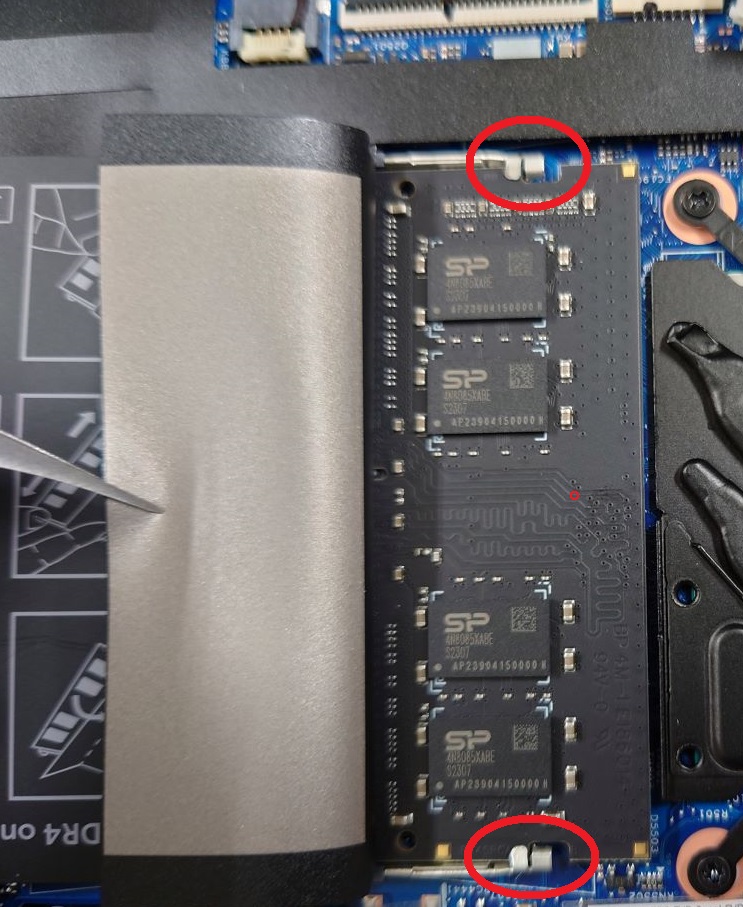

これでメモリ増設作業は完了です。
◆SSD換装
既設のM.2 2230型SSDを取り外しますので、赤丸部のネジを取外してから矢印方向に匹引き抜くようにして外します。
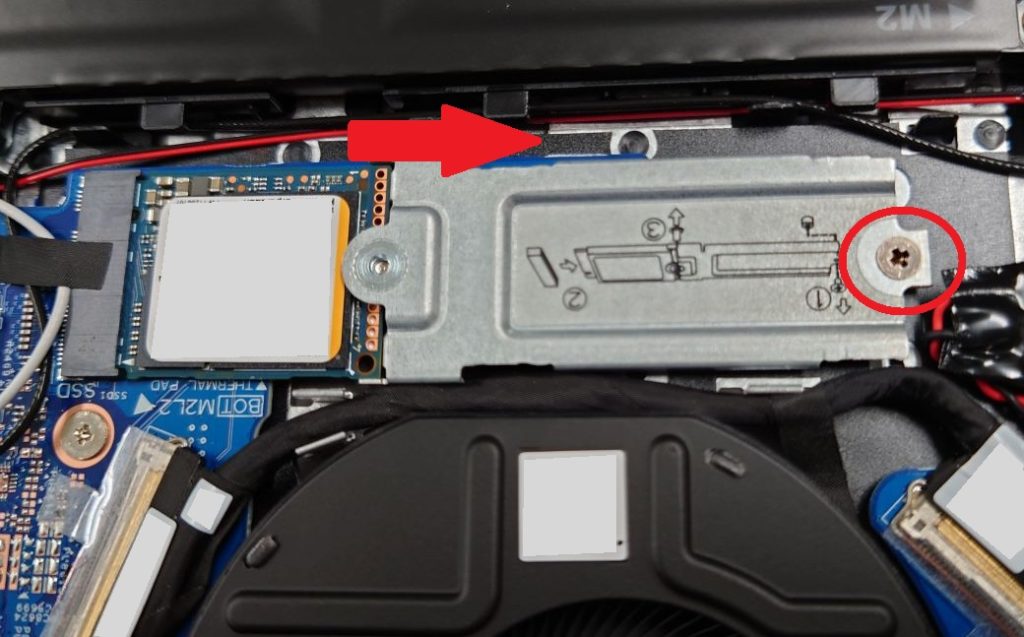
今回換装するSSDはM.2 2280型なので既設SSDに取り付けられている部品は使用しません。

スロットへ準備したSSDをセットする前にヒートシンクを取り付けます。これはなくても動作自体は問題ないのですが、SSDは発熱がかなりあるので一応熱対策はしておいた方が無難かと思い取り付けてます。

ヒートシンク取付後、スロットにセットしてネジ固定すればOKです。

ここまでで拡張作業は完了なので、あとは忘れずにバッテリーをMBコネクタに接続してカバーを元通り取り付ければ完了です。
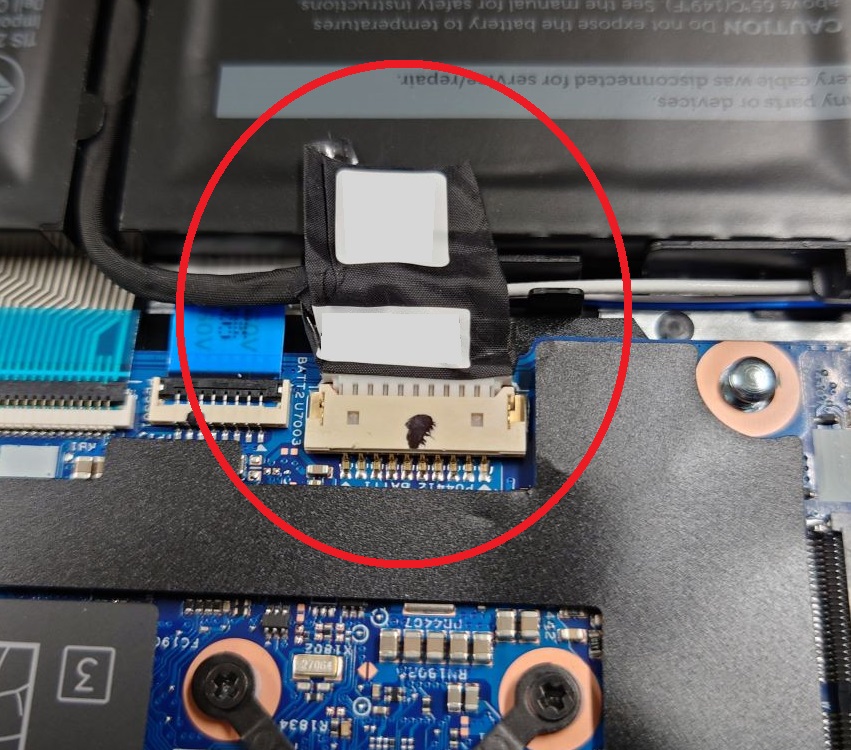

3.PC立ち上げ・確認
カバーを元通り組み立てし、電源を投入すると初回に以下画面が表示されますが「Continue」でOKです。
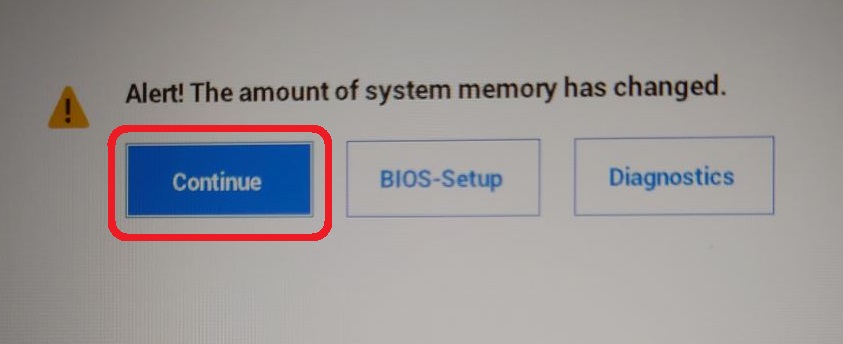
問題なければ通常通りPCが立ち上がると思います。タスクマネージャーでメモリとSSDを確認すると認識されています。この時点でWindowsスタートボタン→設定→プライバシーとセキュリティからデバイス暗号化をオフ→オンに戻すと良いと思います。
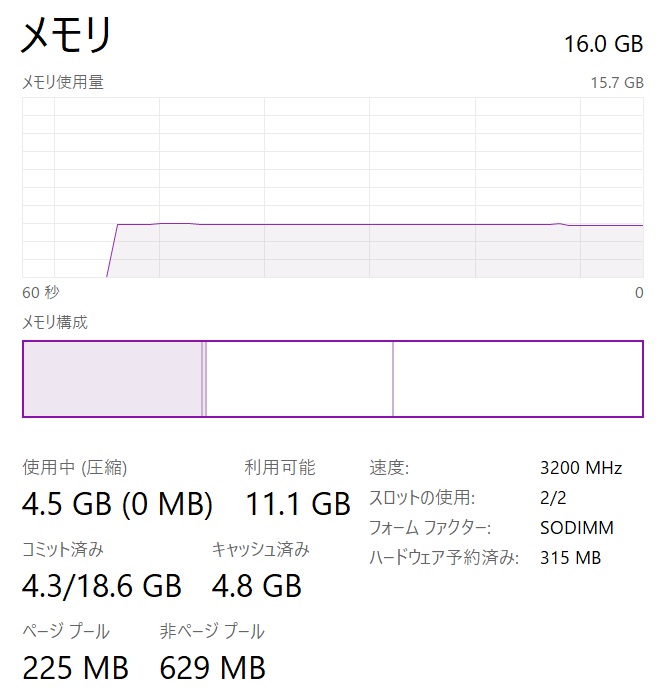
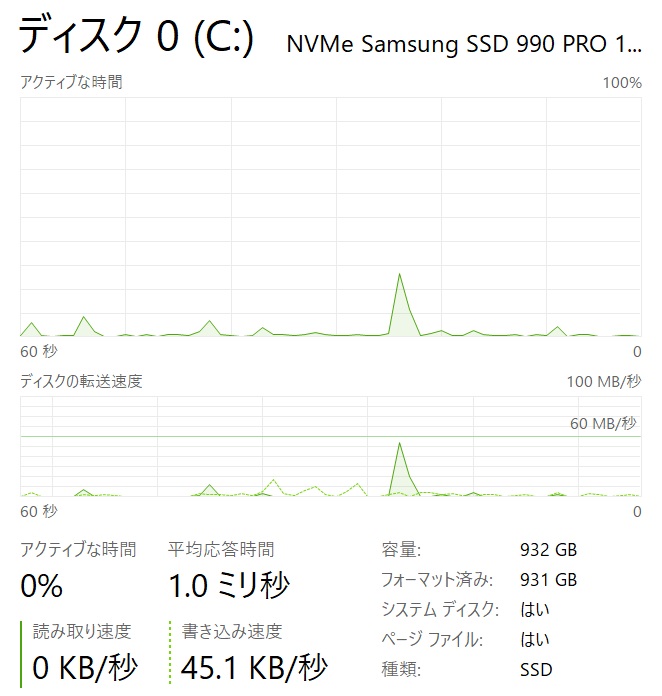
この状態でも動作はするのですが、DELLのPCは動作モードがデフォルトで「RAID On」になっているのでSamsungが動作保証する「AHCI/NVMe」モードに切り替えます。
PCを再起動して「F2」キーを連打しBIOS Setup画面を表示します。「Advanced SetupをON」にして「Storage」を選択します。
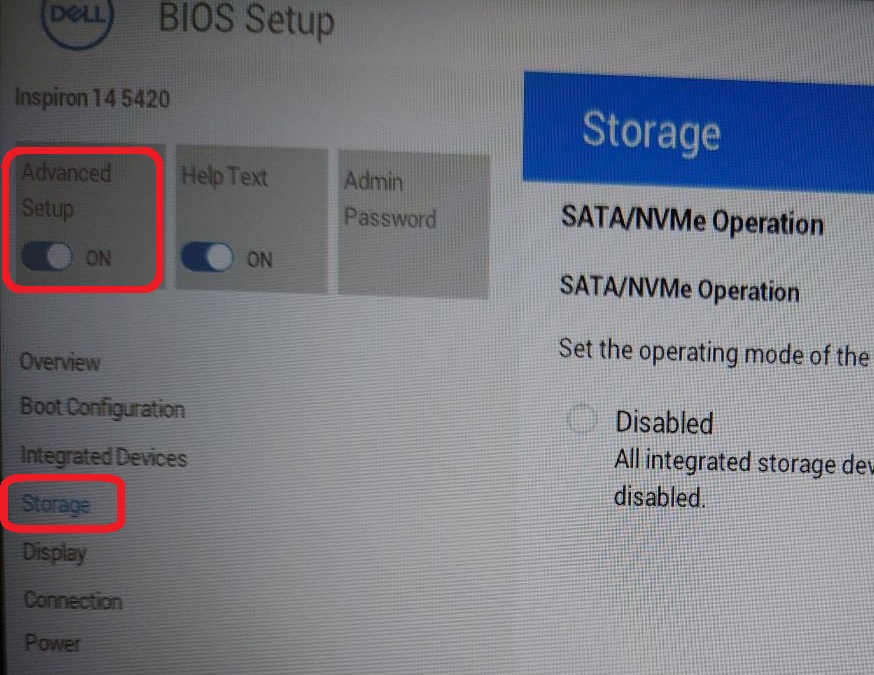
初期状態はRAID Onが選択されているので「AHCI/NVMe」を選択し、画面下部の「APPLY CHANGES」→「EXIT」をクリックしてBIOS画面を終了します。
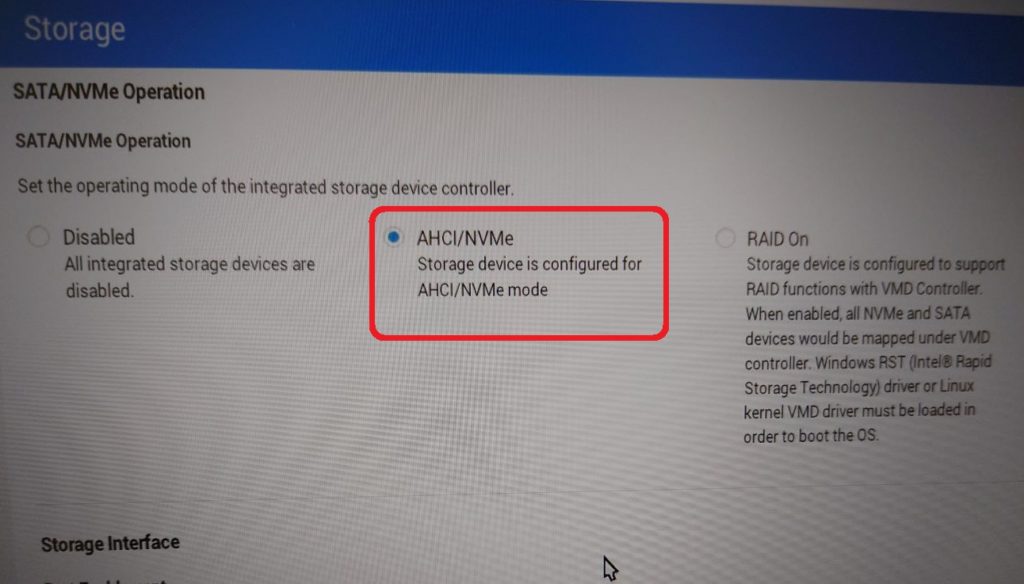
ブルースクリーンとなり3回ほど再起動を繰り返した後、下の画像の画面が表示されると思いますので「F8」キーを押します。

次の画面で「4」を押し、セーフモードでPCを起動します。起動後はそのままスタートボタンから再起動を行えば通常通りPCが立ち上がります。
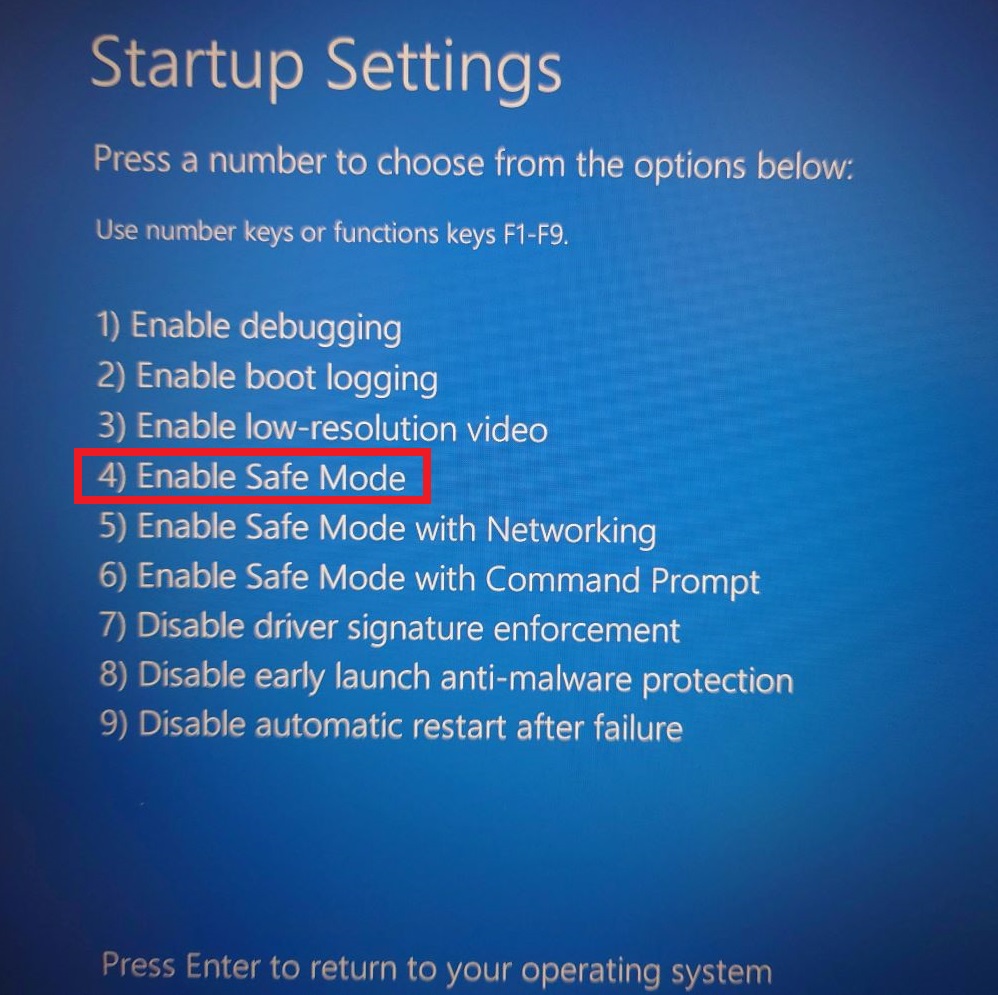
PCが立ち上がれば動作モードは「AHCI/NVMe」に切り替わっていますのでOKです。あとはSamsung公式サイトから「Magicianソフトウェア」をダウンロード&インストールしておくとファームウェア更新などが行えるので便利かと思います。
最初にインストールした「Data Migration」はもう使用しませんのでアンインストールして大丈夫です。
ちなみに今回使用したSSDは990Proなので、Samsung公式サイトにあるNVMeドライバーはサポートされていませんから不要です。
4.Crystal Disk Mark測定
◆初期SSD:KIOXIA KBG50ZNS256G
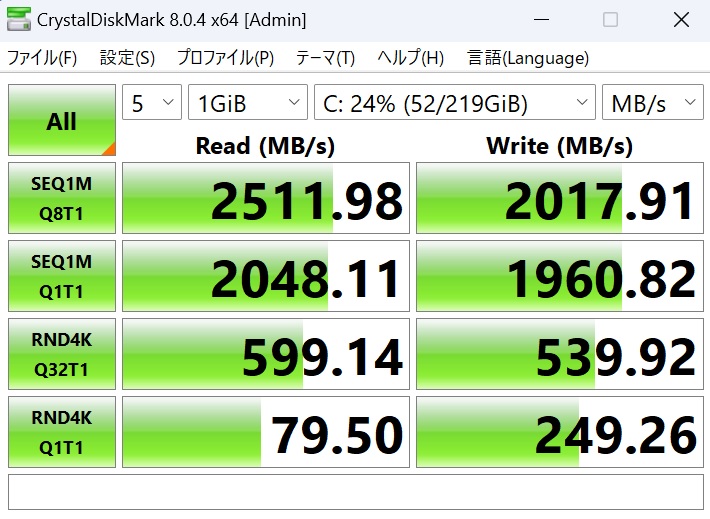
◆換装SSD:Samsung 990PRO
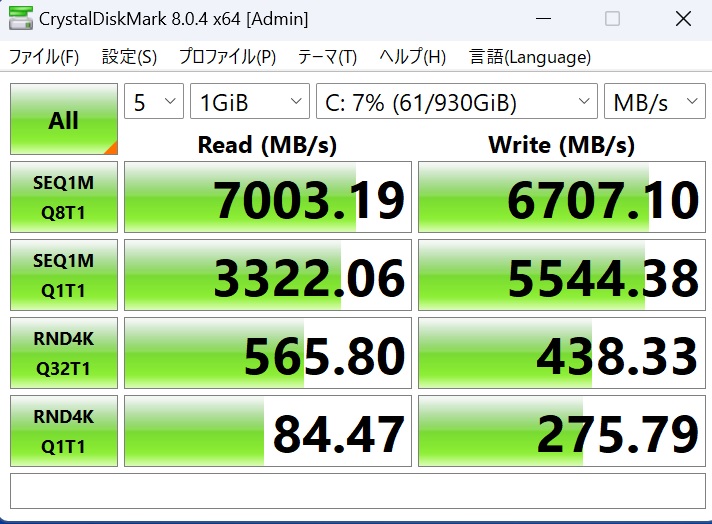
ほぼ公称値通りの数値となっています。初期SSDに対しても3倍近く向上していますので価格に見合うスペックかと思います。当然ながら使用感は快適です。
5.まとめ
私の使用頻度としてはM.2 2280のSSDはSamsungの970EVO Plusが多く、転送速度3500MB/s前後でもかなり速いと思ってましたが990PROになると更に2倍のストレージ転送速度になります。速いとは感じるものの体感的には2倍の差はよくわからないのが正直なところですが快適です。
PCへの拡張作業は他モデル(Vostroなど)とほぼ同様の作業なので特に難しいこともありませんから、カバーの取外しのさえ気を付けて対処すれば大丈夫かと思います。
以上、Inspiron14 5420メモリ増設・SSD換装手順などについてでした!今回の記事が何かの参考になれば幸いです。
Ryo