こんにちは、Ryoです。
今回は使いやすいサイズ感のノートPC14インチモデル「Vostro14 3000(3491)」を購入し、メモリ交換作業やM.2 SSD換装、2.5インチHDD取付などを行いましたので、その内容について書いていこうと思います。
1.PC概要
このPCはDELL製のノートパソコンで法人向けモデルになりますが、主要なスペックは以下の通りです。
| 項目 | 仕様 |
| プロセッサー | 第10世代 インテル Core i5-1035G1 プロセッサー (6MB キャッシュ, 最大 3.6 GHz まで可能) |
| OS | Win10 Home(Pro +8,000円) |
| メモリー | 8Gx1, DDR4, 2666MHz(Slot 2) |
| ストレージ | 256GB M.2 PCIe NVMe SSD |
| ビデオカード | インテル UHD グラフィックス 共有 グラフィックス メモリー 付き |
| ディスプレイ | 14.0-インチ FHD (1920 x 1080) 非光沢 LED バックライト 非-タッチ WVA ディスプレイ |
| パームレスト | ブラック パームレスト 指紋認証リーダー 有無選択可 |
| 電源アダプター | 45 Watt AC アダプター |
| ネットワークアダプター | Qualcomm DW1810, 1 x 1, 802.11ac with Wi-Fi, ワイヤレス LAN, Bluetooth 4.1 |
| プライマリバッテリー | 3-セル, 42 WHr, 内蔵バッテリー |
私の場合はWin10 Pro、OfficeプロダクトキーはHome&Businessを追加して購入しています。
カラーはブラックのみ、外観は画像の通りで手触り感も良いのですが、このカバー仕様は手指の跡が目立つので、気になる場合はこまめに清掃した方が良さそうです。

ポートとスロットについては、右側面に「SDカードリーダー」「USB2.0」「くさび型ロックスロット」

左側面に「電源ジャック」「HDMI」「 RJ45–10/100/10000Mbps GbE」「USB3.1 Gen1 Type-A」となっています。

14インチモデルなのでテンキーはキーボードにありませんが、キーの間隔やストロークなどは個人的に扱いやすいと思っています。

◆購入初期状態でのCrystalDiskMark測定結果
購入仕様(デフォルト)でのCrystalDiskMark測定結果としては以下の通り、一般水準以上に高速ですから容量などに懸念が無ければこのまま使用しても快適に使えるものと思います。
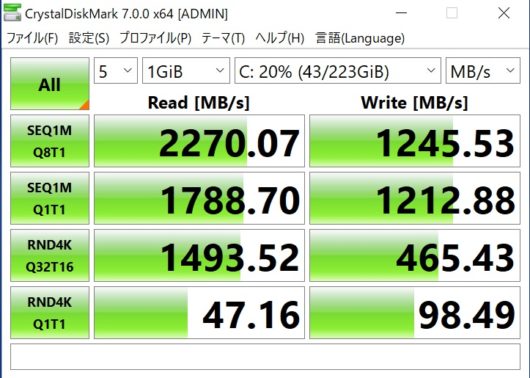
2.PC拡張作業
Vostro3491への拡張作業を行っていきますが、流れとしては「M.2SSDへのクローン(複製)処理」⇒「メモリ増設」⇒「M.2SSD換装」⇒「空きスロットに2.5インチHDD取付」になります。
◆M.2SSDへのクローン処理

換装に使用するM.2SSDはこちらになります。
購入したSSDを使用するには、Cドライブの既存256GB M.2 PCIe NVMe SSD内のデータをクローン(複製)処理し、購入したM.2(2280)SSDへ置換する必要がありますので、その作業を初めに行います。
この場合、購入したM.2SSDをPCに接続する必要がありますが、私はこの製品を使用しています。

このようなM.2SSD用ケースは多種ありますので何を使用しても問題ないのですが、注意点としてはNVMeとSATA接続は別なので仕様を良く確認しておく必要があります。
私が使用しているSSDケースはNVMe/SATAどちらも対応できる仕様ですが、NVMeのみ/SATAのみ対応のケースも多いのでご注意ください。
では、先ずケースにM.2 2280 SSDを取付けていきます。このケースはスライドさせればフタが簡単に外れますので、その内部にSSDをセットしていきます。

取付方法としてはケースのスロットにSSDを挿し、ケース付属の固定具でケース内部の基板へ固定する形になります。手順詳細などは割愛しますが、特に難しいこともありませんので問題ないと思います。


SSDセット完了後、ケース付属のUSBケーブルを使用してPCへ接続します。

ここまででSSD自体の準備は完了しましたので、次にデータ移行処理を行っていきます。PCへSamsungのクローン処理ソフトである「Data Migration」を公式HPからダウンロード⇒インストールし実行します。
実行するとソースドライブに既存Cドライブ、ターゲットドライブにPCへケースを使用して接続したM.2SSDが表示されていると思います。されていなければ、選択して表示させます。
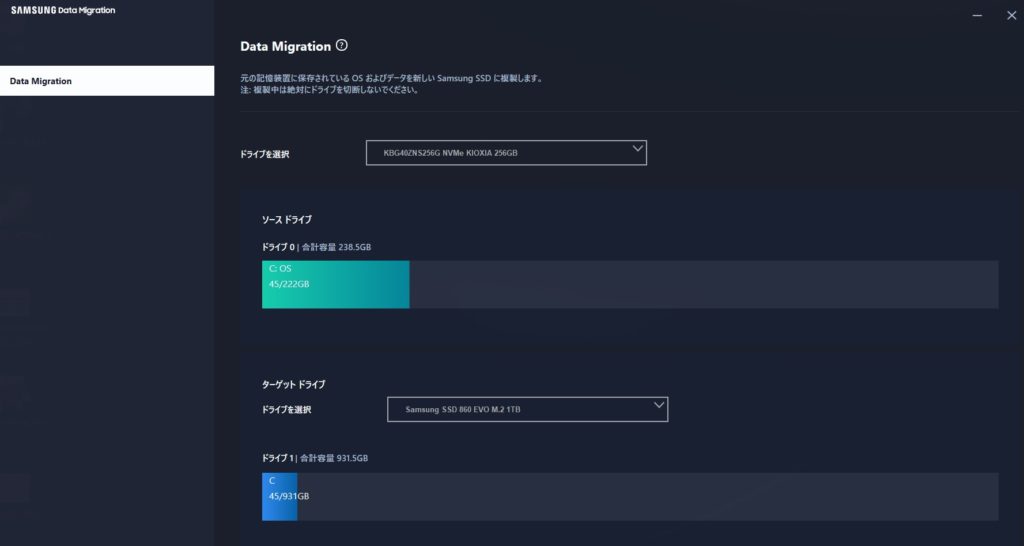
後は画面指示に従って実行していけばクローン(複製)処理が開始され、完了後にメッセージ表示&シャットダウンになると思います。これでクローン処理は完了です。
◆メモリ増設
次にメモリ増設などを順次行っていきますので、カバーを取り外すところから始めていきます。
赤丸部ネジは取外し、青丸部ネジ3ヶ所は緩めます。
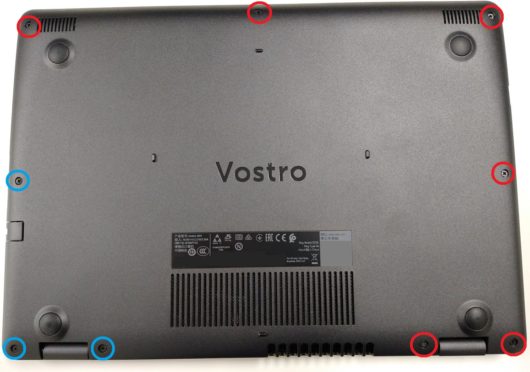
カバーは先端がマイナスドライバーのような形状のものを使用してこじ開けながらロックを外していきますが、この際に傷がつくことがあるのでプラスチック製のものなどがあれば、それを使用しても良いと思います。私はあまり気にしないので普通にスチール製のマイナスドライバーを使っています。

ある程度外れたらカバーを持ち上げて本体から取り外せると思います。カバーが外れるとPC内部はこのようになっており、左下にメモリスロット、右下にHDD装着スロット、左上にSSDスロットがあり、その隣にバッテリーがある形になっています。

最初はバッテリーから取り外していきますので、画像赤丸部のネジ4ヶ所と本体基板に接続されているコネクタを取り外します。
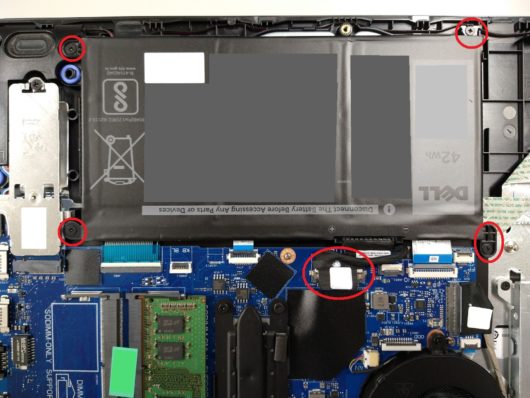
取外し後はこのような形になります。

次にメモリを取付けていきます。今回使用するメモリは以下になります。

今回は用途上で16GB×2としていますが、ここは使用環境に応じて選定すればOKです。個人的には一般的な使用で8GB×2(計16GB )あれば、特に問題になるようなことはほぼないので、大丈夫かと思います。
このPCのCPUからメモリ仕様を確認すると以下画像の通りなのですが、通常モデルのPCではDDR4-2666までの仕様になっているので、DDR4-3200メモリを取り付けても2666MHzとなりますので、ご留意ください。
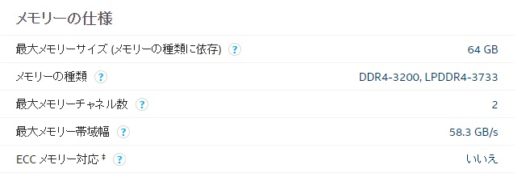
メモリの交換作業としては、メモリを固定している両サイドのフックを外側に開き、既設のメモリを取り外して購入したメモリをスロットに差し込みますが、その際に斜めになっていたり挿入が不完全になっていないか等を確認します。


スロットに挿入後は下に倒していき、メモリ両サイドにあるフック(赤丸部)にカチッとロックさせます。

これでメモリの増設作業は完了です。
◆M.2SSD換装作業
先ずは既設のSSDを取り外しますので、画像赤丸部のネジを取り外します。画像の金属プレートはサーマルプレートというもので、この裏側に既設のM.2 2230SSDが取り付けられています。

ネジを取り外すとスロットから外すことができます。

このような形で取り付けられています。このSSDとサーマルプレートは使用しませんのでこのままの形で保管する、または先程使用したSSDケースに入れて外付け用高速ストレージとして利用するのも良いと思います。

取り外したスロットには先程クローン処理を行ったM.2(2280)SSDを取り付けていきます。

スロットに挿入して下側へ押し倒していき、ネジで固定します。

これでM.2(2280)SSDの取付は完了です。
◆2.5インチHDD取付
2.5インチHDDは以下画像の箇所に取り付けていきます。これは用途に応じて取り付ければ良いものなので、不要であれば敢えて取付けなくても問題ないと思います。私の場合はストレージ容量は多くても困るものではないので、設置できるときは付けておくような感じです。
取付けを行う上で必要なケースやネジ類などはテープで貼付けられていますので、これを使用します。


取り外したケースに2.5インチHDDを取付けていきます。今回利用するのは手持ちのWD製1TB 2.5インチ仕様ですが、運用面を考えると2TBあたりが良さそうに思います。
選定時に注意する点としては、2.5インチHDDの厚みになります。このPCは薄型なのもあり、厚み7mm仕様のHDDでなければ本体へ取り付けられませんので、注意が必要です。
HDDをケースに取り付けた状態は以下の形になります。

後は画像赤丸部の位置にネジで固定してセットすればOKです。この時に先程触れたHDDの厚みが異なると取付がうまくいかない(浮き上がる)ことになります。
本体にケース&HDDを取付け、コネクタを接続すればハードディスクの取付は完了です。

◆作業完了後のPC内部外観

ここでカバーを閉じる前に再度確認する点としては、バッテリーのコネクタ接続になります。バッテリーをネジ固定した時点で安心してしまいコネクタ接続を忘れてしまうことが私自身は多いので、ご留意ください。

3.作業完了後の状態確認
◆メモリ増設状態確認
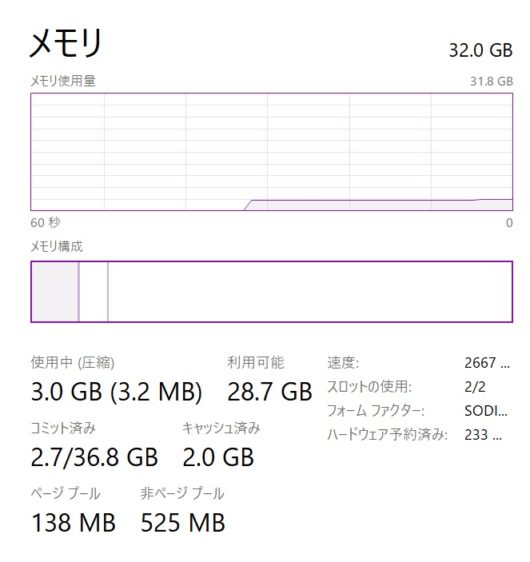
◆HDD取付状態確認

◆SSD換装状態確認
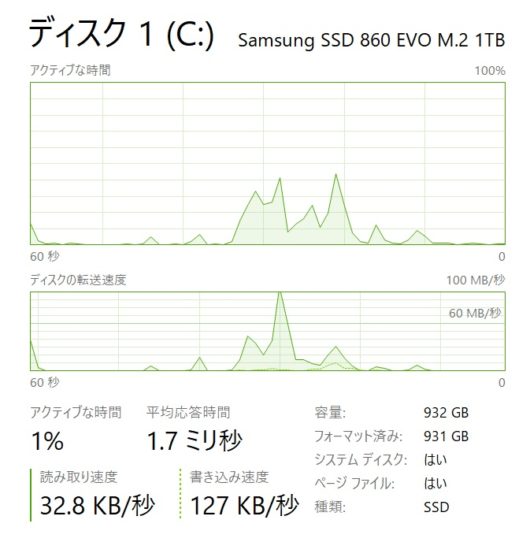
それぞれ全て認識されていますので、増設/換装作業などは問題なく完了できています。
ここまで完了すればクローン処理の為にインストールした「Data Migration」は今後使用しませんのでアンインストールしてもOKです。
4.CrystalDiskMark測定
購入状態での測定結果に対し、専用ソフトインストール前でのSSD交換後での速度は以下の通りとなっています。
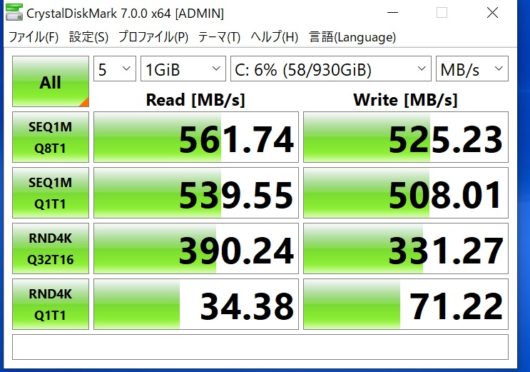
購入状態に比べて遅くなっていますが、ここに専用ソフトである「Samsung Magician」をダウンロード/インストールし、RAPIDモードをオンするとこのようになります。
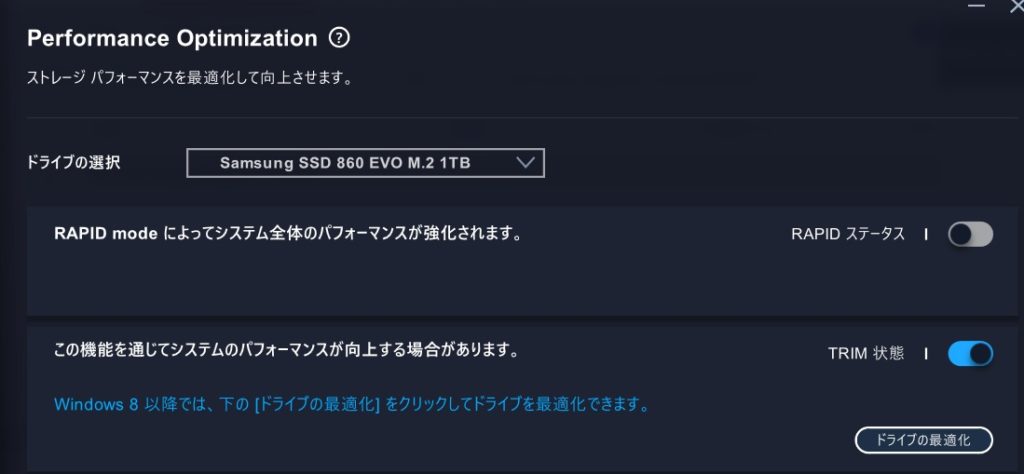
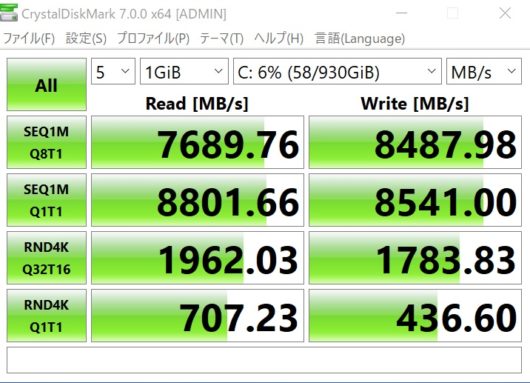
購入状態に対して約3倍まで向上しますので、体感的にもかなり快適になります。
5.まとめ
今回はメモリ/M.2 SSD/2.5インチHDDとまとめて対処したのですが、それほど煩わしいこともなく、時間的にも写真撮影しながら1.5時間前後だったかと思います。
やはり14インチはサイズ感が良いので扱いやすいということと、内部の機器を自身でカスタマイズすると愛着度合いが違うので使用していて楽しいものです。やはりM.2 SSDは速いので快適ですが、故障する時は前触れなく突然やってくるので、バックアップはとても大事です。
以上、Vostro14 3000(3491)メモリ増設/M.2SSD換装などについてでした!今回の記事が何かの参考になれば幸いです。
Ryo
















































