こんにちは、Ryoです。
普段PCを使用している中で必要なデータ、ファイル等を誤って削除してしまうことは誰しも経験があると思います。私自身もよくあることなので、そんな状況の時に重宝しているデータ復元ソフトのPower Data Recovery(v9.2)について紹介していきたいと思います。
1.ソフト概要
◆ライセンスなど
本ソフトの開発元はMiniTool® Software Ltdで、パーティション管理/データ復旧/データバックアップ分野でのソフトウェア開発を行っています。今回紹介するデータ復元ソフト「Power Data Recovery」は2003年から現2021年まで約18年間アップグレードを重ね、色々なノウハウが蓄積されているものになります。
このようなデータ復旧ソフトはMiniToolに限らず各社とも無料体験版を提供していますが、フリー版の機能を充実させてしまえばビジネスとして成立しませんから当然ながら機能制限されています。
触り程度の試用であればフリー版でも良いと思いますが、実際に復元したい状況が発生した場合、私の経験上でもフリー版(1GBまで復元可)では機能不足でどうにもならなかった事象しかない為、現在は個人アルティメット(1ライセンスで3PC、永続ライセンス)を利用しています。
従って、以降に書いていく内容は「個人アルティメットライセンス」での内容になります。
(表示されている金額は2021.5月時点のものになります)
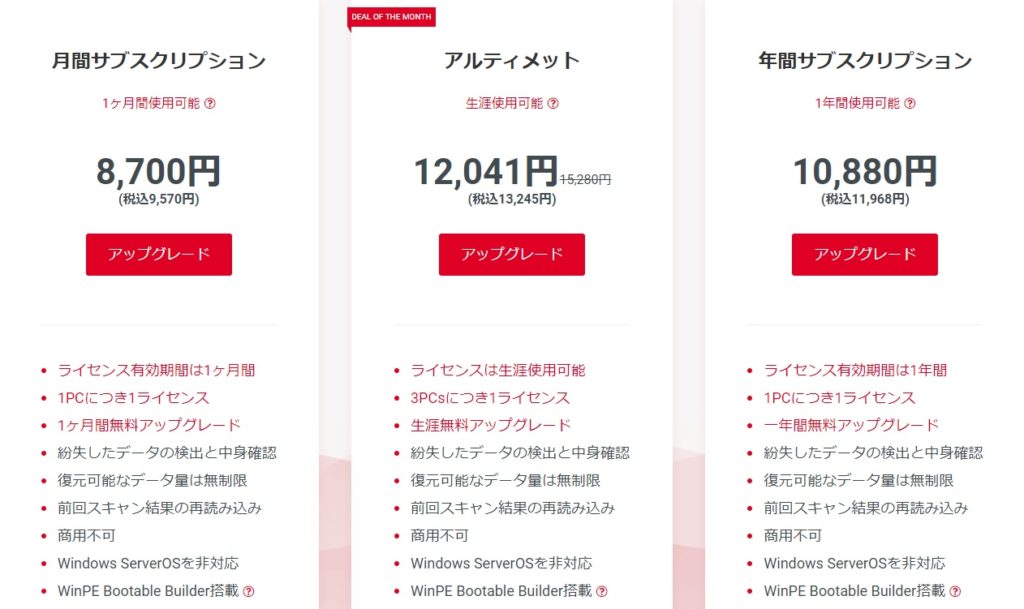
◆システム要件/ファイルシステム
対応OSやファイルシステムもほぼ網羅していますので、問題なく使用できると思います。

◆本ソフトの使用感
公式HPを確認すれば復元ソフトでできることとして故障やOS復旧、誤って削除したデータ復元。。。等が多々書いてあります。内容的にも決して誇張しているわけではなく実際に対応できるのですが、それが正常に復元できるか否かは使用環境や条件によって様々なので100%ではないという認識が大事です。
勿論私もその認識の上で当ソフトウェアを選定して利用しています。私の体感としては「直前の削除ファイル復旧はほぼ100%」ですが、削除された上で他のデータにより上書きされた場合や接続状態が不安定(物理的故障に近いHDDやUSBメモリなど)は「読込/抽出はできるが、復元率は低くファイルの破損率が高い」ことが多いです。
但し、これは当ソフトに限らず他社製も同様です。私はこれまで数社のソフトを扱ってきましたが、その中では最も扱いやすく体感的に復元率も悪くないので選定しているということです。
削除して時間が経過しているデータの復元や故障ディスクなどは抽出して正常に復元できていたらラッキーぐらいに思うことが肝要で、それがダメであれば専門業者に高額な費用で依頼するしかありませんので、「ソフトの性能範疇で事足りるように日常管理する」ことを私は心がけるようにしています。
要するに復元ソフトは復旧するためにスキャンして抽出しますが、その時点で壊れてしまっている破損ファイルを修復するものではないということです。
ですが、ケースによっては対処できる可能性もありますからサポートに相談してみるのも良いかと思います。対応は親切丁寧なので大丈夫です。
2.復元作業
ソフトウェアのインストール作業などは公式サイトのオンラインマニュアルに詳しく記載されているので、ここでは割愛します。特に難しい作業はありませんので大丈夫です。
日常的に使用しているハードディスク(以降HDD)やUSBメモリを使用して復元の作業を実行すると内部の残滓まできっちり抽出してくれるので時間がかかりますから、新規USBメモリを使ってWord/Excel/画像ファイルサンプルを復元していきます。
◆1回目
USBメモリに準備したそれぞれのファイルが画像の通りですので、それを削除してPower Data Recoveryで復元していきます。
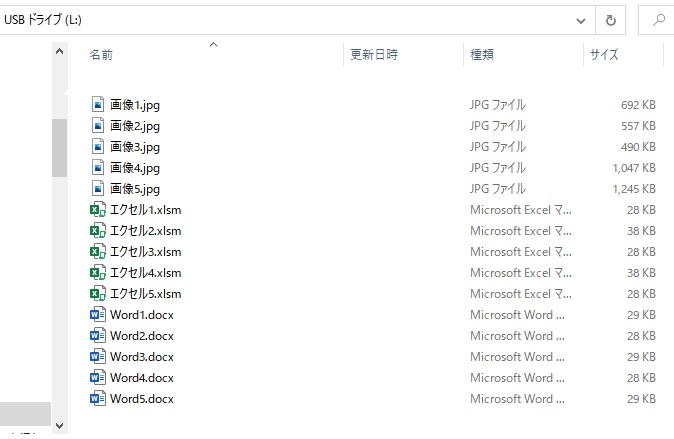
ソフトを起動し「リムーバルディスク」を選択して対象となるUSBメモリを選択します。
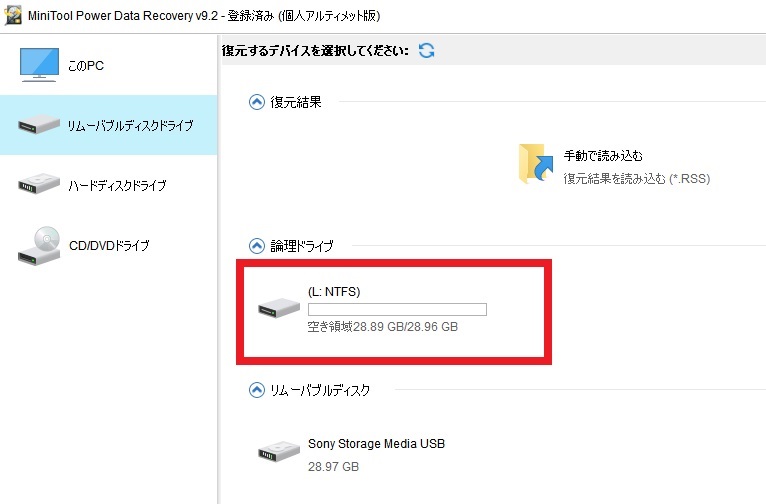
対象を選択するとスキャンが開始されます。このUSBメモリは32GBですが約20minかかりますから1TBともなれば、どれほど時間がかかるかお判りいただけるかと思います。ちなみに復元によるドライブスキャンに時間がかかるのはどのソフトでも同様です。
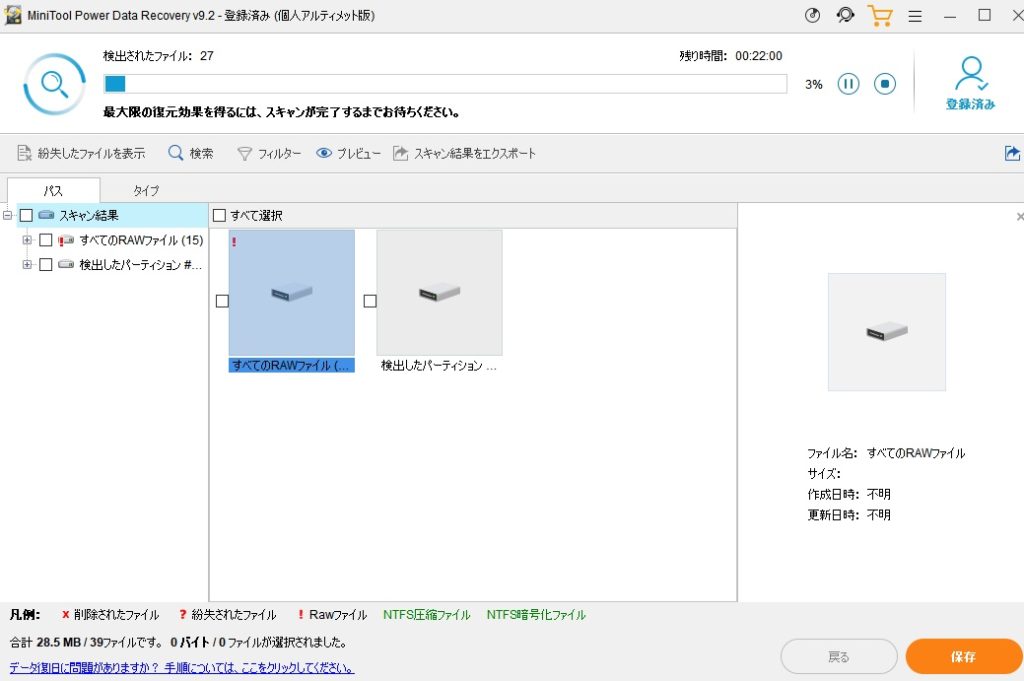
スキャン完了後、抽出内容がわかりにくいのでタブを「タイプ」に変えます。その中を確認すると、画像のようにWord、Excel、画像ファイルがそれぞれ抽出されていることがわかります。
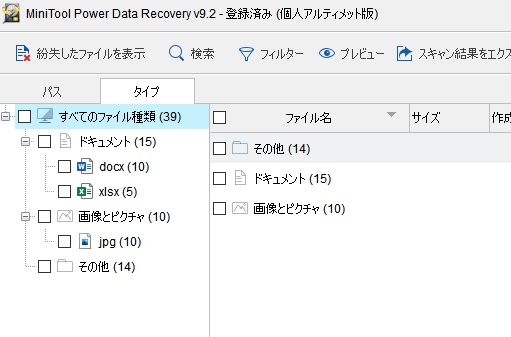
Wordファイルと画像ファイル、何故かその他に分類されるExcelファイルがぞれぞれあります。
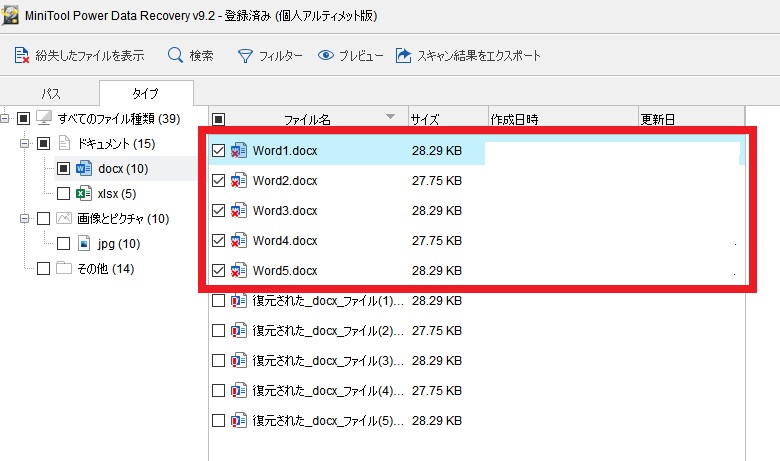
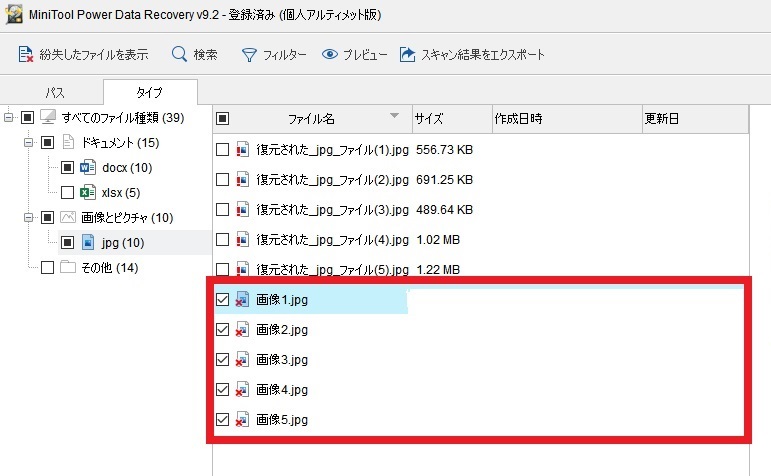
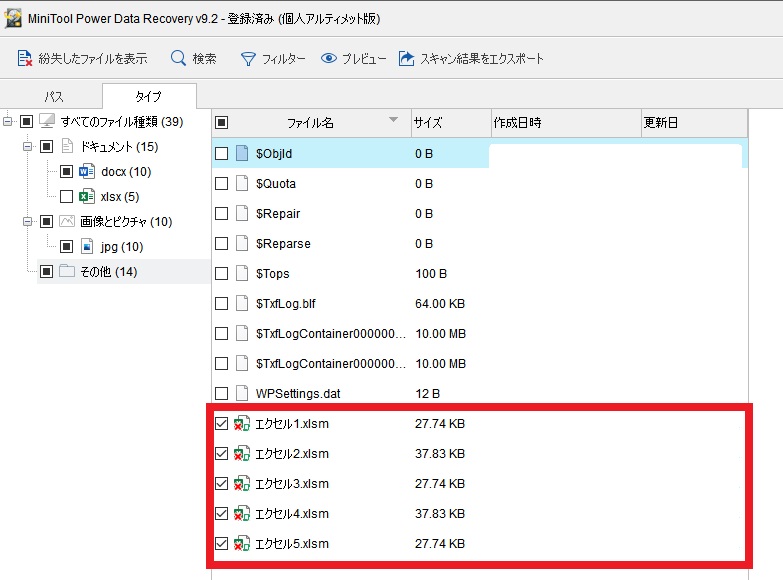
抽出された復元対象にチェックを入れ、右下にある「保存」ボタンを押すことで復元処理が実行されます。その際に保存先を聞いてきますので適当な保存先を指定してOKを押します。ここで注意事項ですが、復元したファイルは必ず別のドライブに保存したほうが良いです。理由は削除されたデータが上書きされて抽出もできなくなる可能性があるためです。
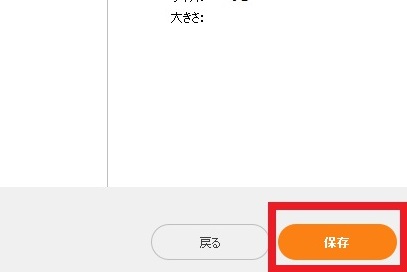
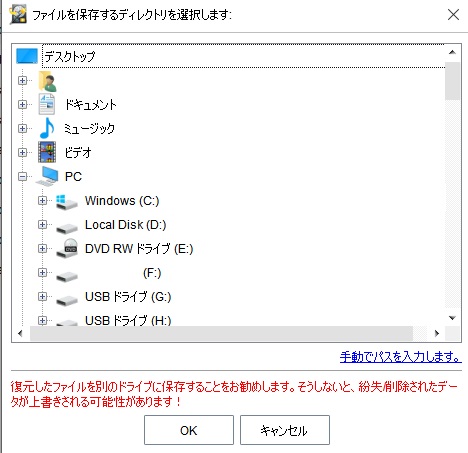
処理が完了すると「回復完了」と表示されます。
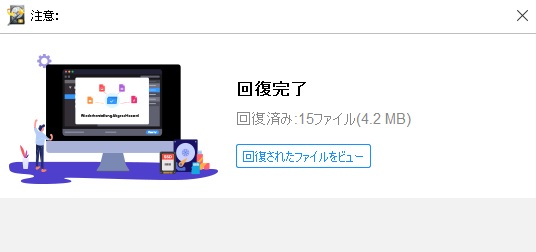
復元されたフォルダ内を確認すると画像の通り削除したファイルが復元されています。私が確認する限りでは破損したファイルはありませんので、直前の削除ファイルであればほぼ問題なく復元してくれるようです。
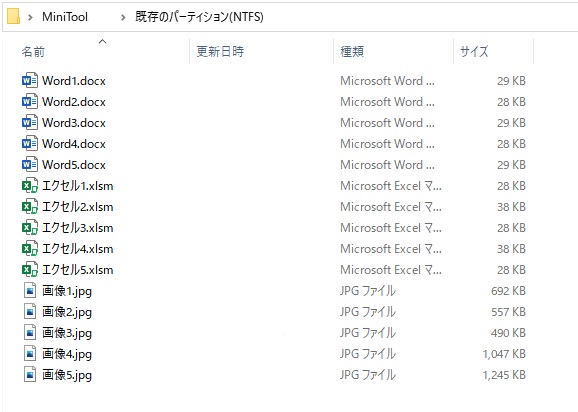
◆2回目
1回目の復元作業では特に問題ありませんでしたので、対象のUSBメモリに更に異なるWord/Excel/画像ファイルを保存し、その後削除します。その上で復元処理をした場合にどうなるかを確認してみます。
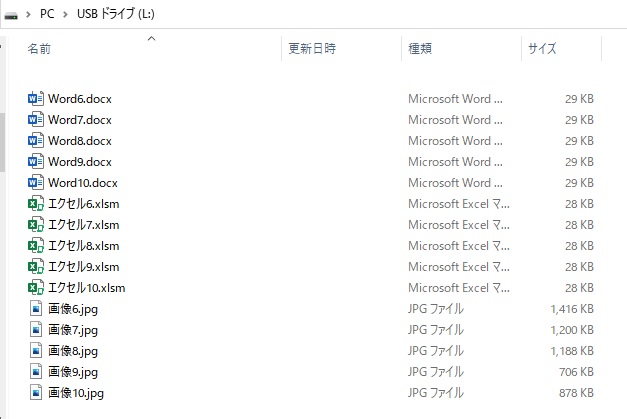
同様に復元作業を実施した画像に結果もあわせて書込んでいますが、今回新たに保存したWord/Excel/画像ファイルは復元できましたが、それ以前に保存していた1回目のファイル群は上書きされて消えているようで抽出されていません。
「復元された・・・ファイル」となっているのは、「破損ファイル」の確率が高いものですが、中には正常に開けるものもあります。なので、故障HDDや古い削除データ辺りから抽出すると殆どが「復元された・・・ファイル」になっていますから、そこから望みのファイルを得ようとすると手作業で探したりするような憂き目にあうので、あまり現実的ではないということです。
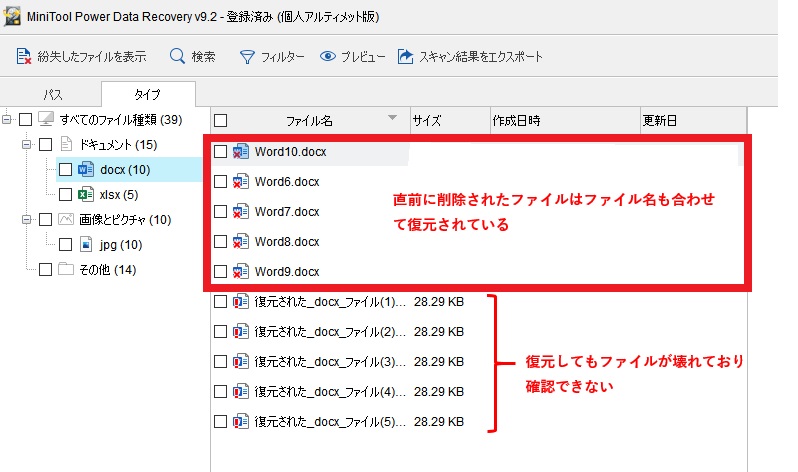
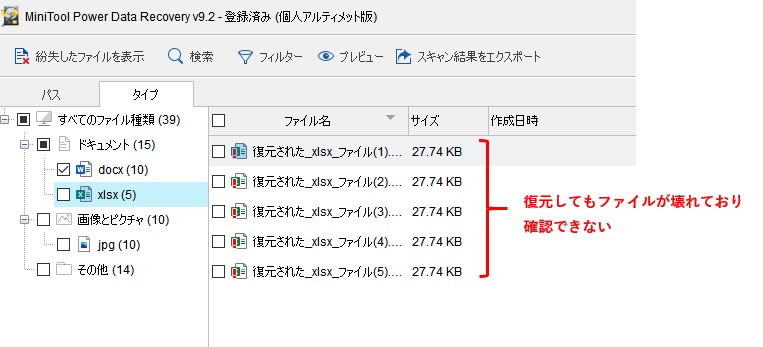
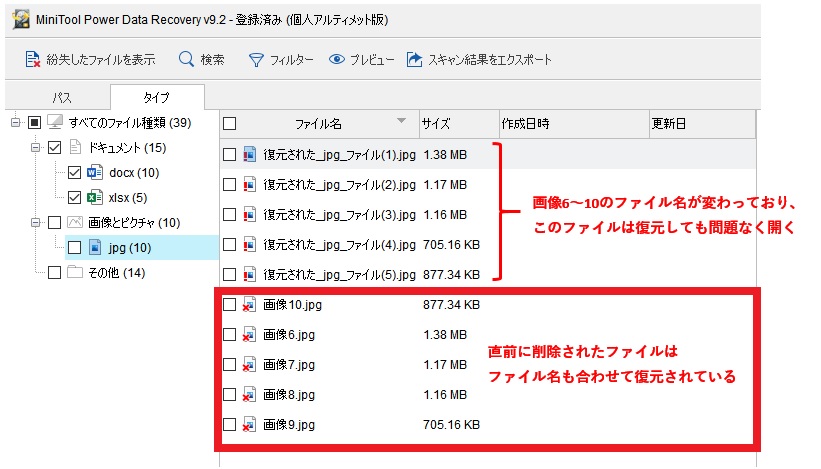
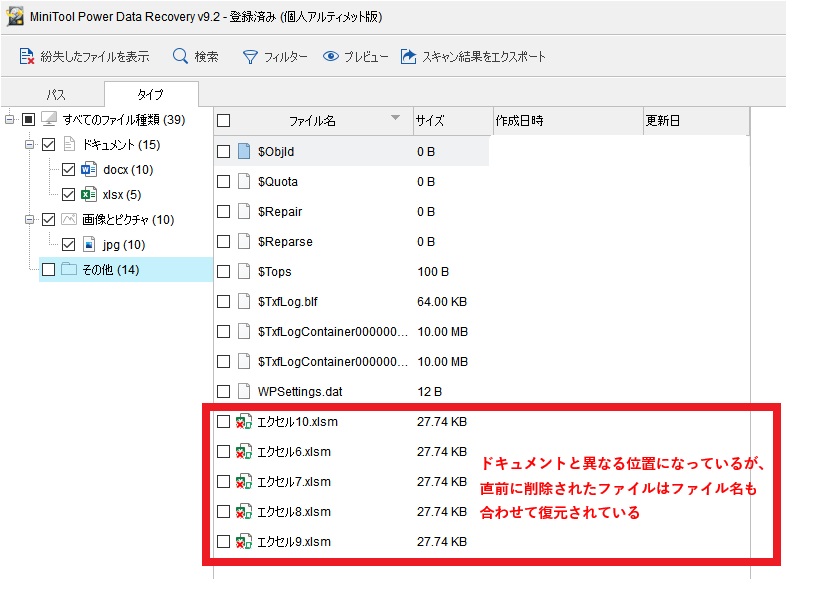
直前に削除されたファイル群はこの通り、正常に復元されていて動作も問題ないことを確認できています。
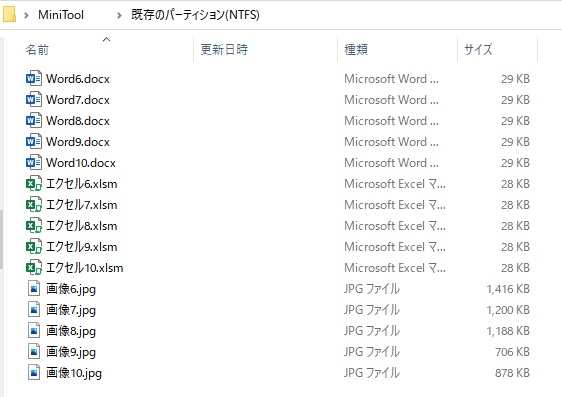
「復元された・・・ファイル」群を復元対象にすると画像に示すフォルダ(RAW)に保存されますが、上にも書いた通り殆どが破損ファイルとなっていましたが画像ファイルは開くようでした。
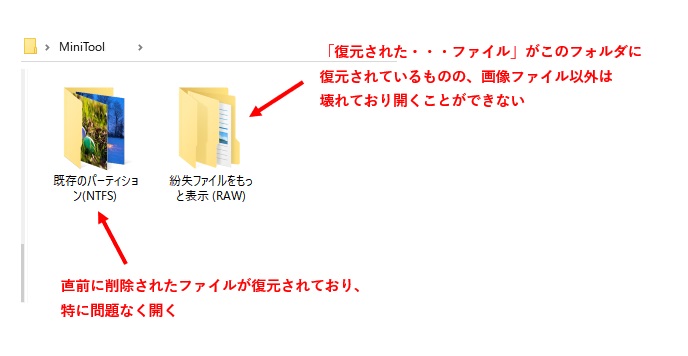
このように直前の削除については問題なく復元してくれますが、対象のHDDやメモリ等に他のデータを上書きした時点で過去のデータは救済自体が難しくなるケースもありそうです。これは復元ソフト全般的に言えることと思います。
なので個人的には、日常的に使用するデスクトップパソコンやノートパソコン等にインストールしておき、誤削除してしまった際に直ぐに取り戻すような使い方が適していると思っています。
不意にアクセスできなくなったHDDやメモリを復元ソフトで一部復旧なら可能性がありますが、完全復旧させようという場合には日常的なバックアップが本来であって、復元ソフト頼みというのは機能的に考えても難しいのではないかと思います。
3.まとめ
本ソフトはUIも簡素で直感的に操作できるので扱いやすいと思います。また、オンラインマニュアルが詳しく書かれているのでそれほど困ることもなく利用できています。
日常の中でのケアレスミスによる脅威がPower Data Recoveryを利用することで多少緩和されるので、個人的には気に入っています。今回書いた以外にも機能はありますのでオンラインマニュアルを確認されてみると良いと思います。
以上、MiniTool製Power Data Recovery での復元や操作感などについてでした!今回の記事が何かの参考になれば幸いです。
Ryo


