こんにちは、Ryoです。
今回は使用しているLAVIE Note Standard(NS650/GAW)の故障について相談があり結果的にはOSの再インストール作業を行ったのですが、その際にメモリ増設とSSD換装作業も行いましたので、簡単な手順や換装前後でのCrystal Disk Mark測定結果について書いていこうと思います。
1.PC概要

このPCは2017年4月に発売されたモデルなので約4年前になります。ノートPCではありますがどちらかと言えば据え置き用として利用することを想定されているようなサイズ感と重量なので、携帯して使用するには不向きな気がします。
使用感としてはキーボードはピッチ、ストローク共に打ちやすく、画面も綺麗で見やすいですからまだまだ現役で通用すると思いますが、正直なところ既設メモリの4GBとハードディスクドライブではやや力不足で動作速度の遅さは否めないので、この辺りも今回改善しようと思った次第です。
主な仕様については以下の通りです。
| 項目 | 仕様 |
| OS | Windows10 Home 64ビット |
| CPU | 第7世代 インテル Core i7-7500U プロセッサー2.70GHz 2コア/4スレッド 4MB(3次キャッシュ) |
| メモリ | 4GB(DDR4 SDRAM/SO-DIMM 4GB×1、PC4-17000対応、デュアルチャネル対応可能)/Max 16GB |
| メモリスロット | SO-DIMMスロット×2 |
| ディスプレイ | 15.6型ワイド スーパーシャインビューLED IPS液晶 (広視野角)(Full HD) |
| グラフィックアクセラレータ | インテル HD グラフィックス 620(CPUに内蔵) |
| グラフィックスメモリ | 最大2120MB(メインメモリと共用) |
| ストレージ | ハードディスクドライブ約1TB(Serial ATA、5400回転/分) |
| DVD/CDドライブ | DVDスーパーマルチドライブ[DVD-R/+R 2層書込み] |
| スピーカ | 内蔵ステレオスピーカ(2W+2W) |
| 音源/サラウンド機能 | インテル ハイデフィニション・オーディオ準拠、ヤマハ製 AudioEngine機能搭載 |
| LAN | 1000BASE-T/100BASE-TX/10BASE-T対応 |
| ワイヤレスLAN | 11ac(867Mbps)対応ワイヤレスLAN本体内蔵(IEEE802.11ac/a/b/g/n準拠、Wi-Fi Direct?準拠) |
| Bluetooth | BluetoothR Smart Ready準拠 |
| キーボード | キーピッチ19mm 、キーストローク2.0mm、JIS標準配列(106キー、テンキー付き) |
| 外部インターフェース | USB 3.0×3、HDMI出力端子×1、RJ45×1、ヘッドフォンマイクジャック×1、SDメモリーカード(SDHC、SDXC)スロット×1 |
| 外形寸法 | 382(W)×270(D)×25.7(H)mm |
| ACアダプタ | 約94.0(W)×41.0(D)×30.0(H)mm |
| 重量 | 本体:約2.5kg、ACアダプタ:約192g |
| Officeソフト | Office Home & Business |
| 本体色 | クリスタルホワイト |
以上がPC概要になります。
2.拡張作業
◆使用機器
メモリについては今回手持ちのものを利用しましたが、インテル Core i7-7500U プロセッサーでのメモリ仕様としては「DDR4-2133, LPDDR3-1866, DDR3L-1600」となっていますので、それに準拠したものを使用しています。
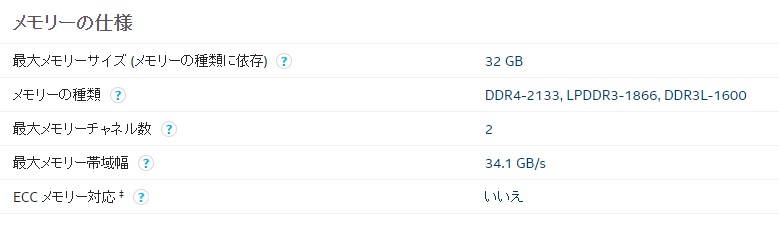
DDR4であれば2400MHz(PC4-19200)や2666MHz(PC4-21300)、3200MHz(PC4-25600)でも互換性はあるので取付可能ですが、速度は2133MHzがMaxとなり勿体ないことになりますから、PC4-17000で選定するのがベストと思います。
ちなみに私は手持ちのメモリがDDR4 3200MHzでしたので、勿体ないと思いながらも一先ずそれを取り付けています。
SSDについては2.5インチタイプのものになりますので、これも手持ちのあったSamsung製の870QVOを使用しています。
◆OSクローン作業
Samsungの公式HPから「DataMigration」をダウンロード&インストールして行いますので、PCにSSDを接続しておきます。

接続に使用している画像の機器はこちらになります。
後はインストールしたDataMigrationを起動して複製先ドライブに接続したSSDを選択して実行すればクローン作業が開始されます。
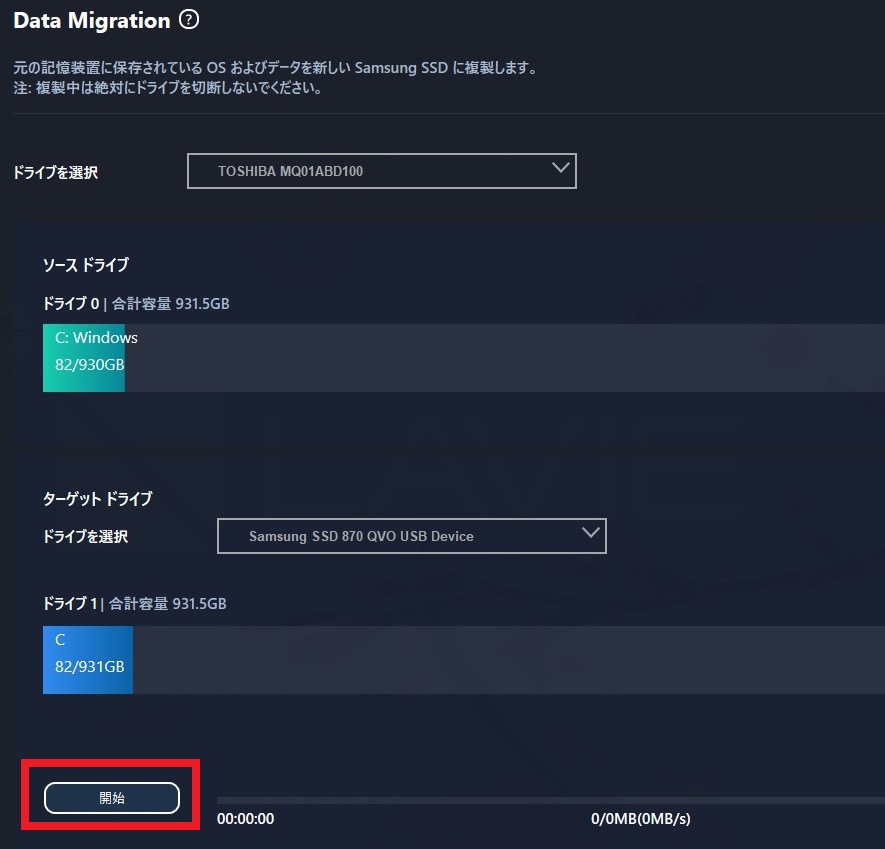
作業が完了するとシャットダウンを促されますので、指示に従い電源を落とします。
◆メモリ増設作業
普段はカバーを丸ごと外すことが多いので、このPCのような仕様はとても脱着が簡単です。メモリやハードディスク絡みの作業を行うには画面赤丸部のネジを1箇所取り外して、その部分を少し下にスライドさせ持ち上げれば簡単に外れます。

カバーを外すと右側にメモリスロットがあり、既設の4GBメモリが1枚セットされています。左側にはハードディスクドライブ(以降HDD表記)があります。

本当はメモリなどを扱う前にバッテリーを取り外したいのですが、このモデルはバッテリーが「内蔵」なので筐体の外側から外すことができないようです。マニュアルを確認してもバッテリー交換はメーカー側で対応となっているので、今回はバッテリーを外さずに対応しています。
メモリをスロットから外すには両サイドのツメを外側に広げるようにして外すと画像のようにメモリ自体が持ち上がるので斜めに抜取ります。

各スロットに用意したメモリをセットします。

セットしたら下に押し込むように倒していくと、両サイドのツメがカチッと音がなりロックされます。この時に赤丸に示した部分のツメがしっかりと切り欠き部分に収まっていることを確認します。

◆SSD換装作業
次に既設HDDを取り外し、先程クローン化をおこなったSSDに差し替えていきますので、先ず赤丸部のネジ3箇所を外します。

ネジを取り外すとシート部分は持ち上がりますので、そこを持ち上げて引っ張るとコネクタ部分から外れます。

次に用意したSSDの準備を行います。取り付けなくてもおそらく大丈夫な気はしますが、HDD9.5mm⇒SSD7mmでは厚みが変わるので、その部分のスペーサーを取り付けます。
使用したスペーサーも手持ちのものだったので購入元を忘れましたが、以下の7mm⇒9.5mmの2.5インチ用であれば問題なく使用できると思います。


PCから取り外したHDDのシート部分は両面テープで貼り付けられているので、それを剥がしてSSDに付替えます。その際に赤丸で示した部分の位置がズレないように貼付けます。


後はSSDを元のようにPC本体に取付てネジ固定すればOKです。これでメモリ増設とSSDの換装が完了したのでカバーを閉じて終了になります。

3.Crystal Disk Mark 測定結果
作業完了後にPC電源を投入し、問題なければ普通に立ち上がると思います。立ち上がれば今後不要になるので「Data Migration」はアンインストールして大丈夫です。
今回使用したSamsung SSDは専用ソフトが公式HPにありますので、そこから「Samsung Magician」をダウンロード&インストールしています。以下の測定結果は「換装前の初期状態」「換装後でSamsung MagicianのRapid Mode未使用」「Samsung MagicianのRapid Mode 使用」についてそれぞれストレージ転送速度を測定したものです。
≪換装前:デフォルト仕様≫
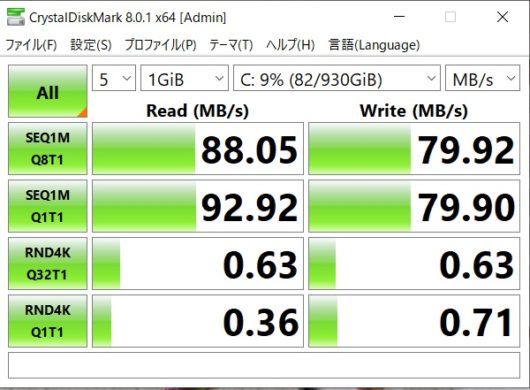
≪換装後:RAPID Mode OFF≫
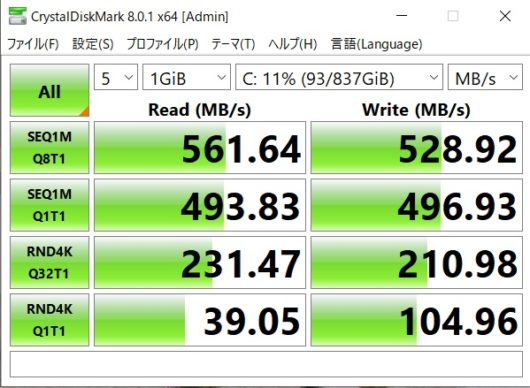
≪換装後:RAPID Mode ON≫
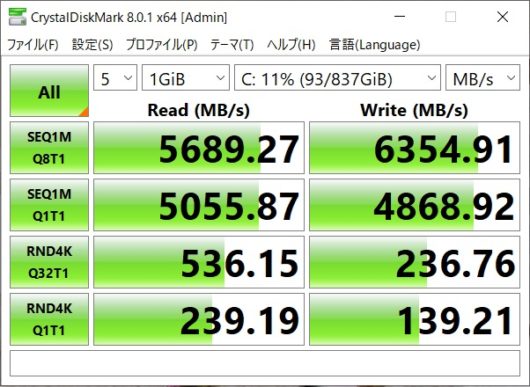
上で書いているRapid ModeとはSamsung MagicianのメニューでPeformance Optimizationの中にある設定で、SSDが更に高速化されるものです。
最終的には約6GB/sに近いRead/Writeの速度ですが、同じ870QVOを使用しても他社製PCでは4GB/s前後でしたから相性的にもよさそうです。ちなみに換装直後に測定した時は以下のように約7~8GB/sだったので驚いたのですが、2回目以降は上の画像の通りなので実力値としては5~6GB/sというところだと思います。
≪参考:換装直後の測定結果≫

4.まとめ
今回扱ったPCは約4年前のモデルですが、メモリ増設やSSDを換装することによって見違えるような動作に変わり、別物のPCのようになりました。
今ではメモリもSSDも手頃な価格で購入できるようになっていますから、上手く活用すれば数年前のモデルのPCであっても十分活躍してもらえそうです。自宅で眠っているPCや動作が鈍くて悶々とするようなことがあれば検討してみるのも良いかと思います。
以上、LAVIE NS650/GAWメモリ増設/SSD換装などについてでした!今回の記事が何かの参考になれば幸いです。
Ryo






























