こんにちは、Ryoです。
今回はデル製ノートパソコンVostro3520を購入しましたので、メモリ増設の際の手順やSSD(ソリッドステートドライブ)換装・HDD(ハードディスクドライブ)換装手順、Crystal Disk Markによるストレージ転送速度測定結果について書いていきたいと思います。
1.PC概要
15インチサイズのノートパソコンでカラーはカーボンブラックなので、スタンダードなVostroモデルになります。


キーボードはテンキー付き、電源ボタンは右上になります。このモデルでは電源ボタンを押した後にCaps LockキーのLEDが白く光るだけの状態なのでON/OFF状態が判り難いのですが、カバーOpenで電源ONとする機能の使用を前提にしているのだろうと思います。

ポートやスロットについては「SDカードリーダー」「USB2.0」「LANポート(RJ45)」「ヘッドセットジャック」「ウェッジ型ロックスロット」

「電源ジャック」「HDMI1.4」「USB3.2 Gen1 Type-A」「USB3.2 Gen1 Type-A」となっています。

その他仕様は以下の通りです。
| 項目 | 仕様 |
| オペレーティングシステム | 第12世代 インテル Core i5-1235U (10 コア,12MB キャッシュ, 最大 4.4 GHzまで可能 ) |
| メモリー | 16 GB, 2 x 8 GB, DDR4, 2666 MHz |
| ストレージ | 512 GB, M.2, PCIe NVMe, SSD |
| ビデオカード | インテル Iris Xe グラフィックス |
| ディスプレイ | 15.6 インチ FHD (1920 x 1080) 120Hz 250 nits WVA 非光沢 LED バックライト スリム ベゼル ディスプレイ |
| 本体カラー | カーボンブラック |
| キーボード | 日本語 非 バックライト キーボード テンキー付き |
| 電源 | 65W AC アダプター |
| ネットワークアダプター | 802.11ac 1×1 WiFi, Bluetooth ワイヤレス カード |
| プライマリバッテリー | 3セルバッテリー, 41WHr(内蔵) |
| TPM | TPMオンボード |
| パームレスト | カーボン パームレスト 指紋認証リーダーなし |
| サイズ | 高さ:16.96~22.47 mm 幅:358.50mm 奥行き:235.56mm |
| 重量 | 最小重量1.66kg |
以上がPC概要になります。
2.拡張作業
作業の流れとしては準備したSSDへOS(Cドライブ)の「クローン作業」を行い、「分解(カバー取外し)作業」を経て「メモリ増設」「SSD換装」「HDD換装」を行っていきます。
「メモリ増設」については今回購入したモデルが初期より16GB搭載によりそのまま使用するので、特に入れ替えなどは行いませんが増設する際に選定するメモリや脱着手順について書いています。
◆クローン作業
今回準備したSSDはこちらになります。

このSSDをケースにセットしてPCに接続します。


ここで使用しているケースは以下になります。
クローン作業を行う前にPC側の暗号化を解除しておきます。「スタートボタン」→「設定」→「プライバシーとセキュリティ」→「デバイスの暗号化」を選択します。
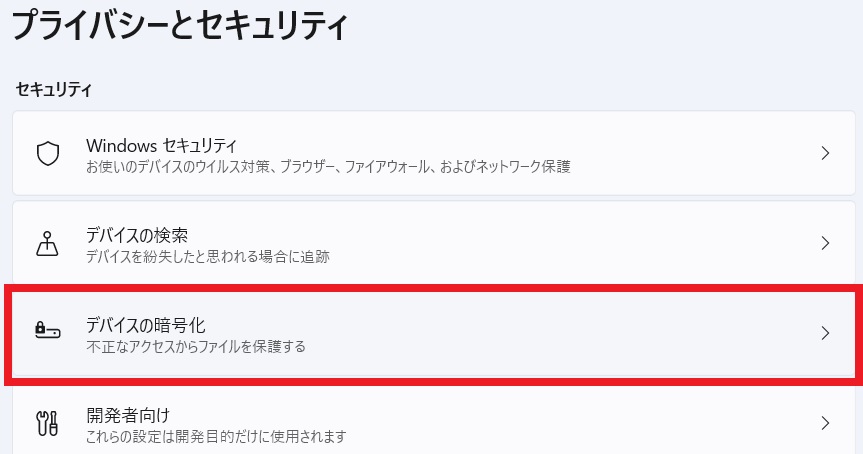
「オン」となっているトグルスイッチをクリックします。
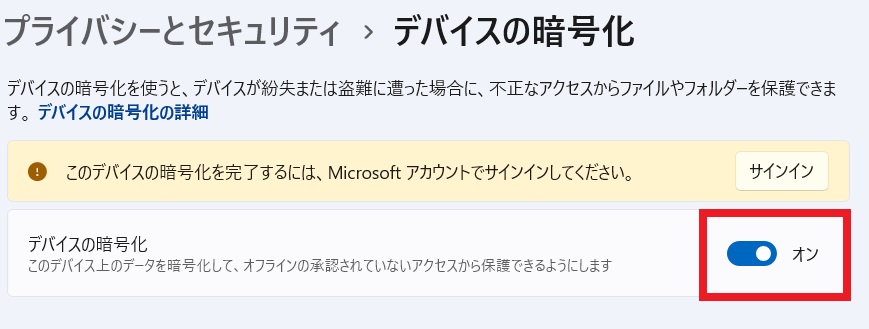
デバイス暗号化の無効化というメッセージが表示されますので「オフにする」をクリックします。
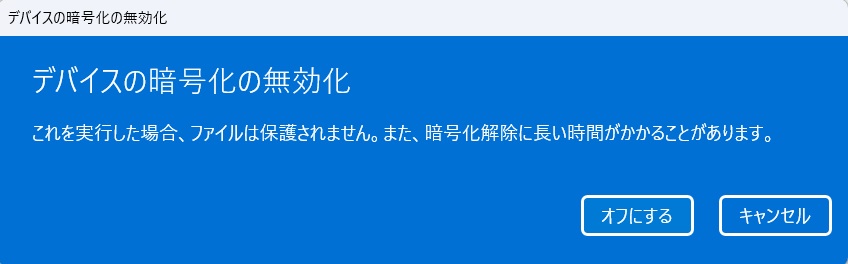
暗号化解除が実行され、トグルスイッチ部が「オフ」となればOKです。
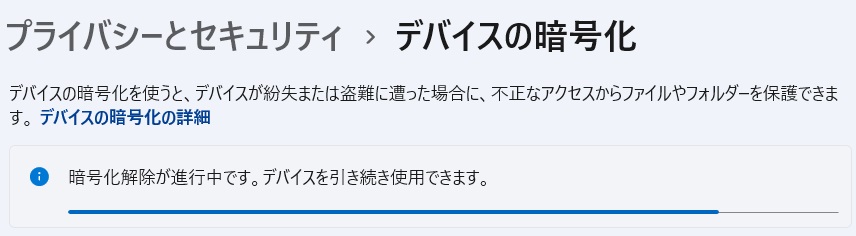
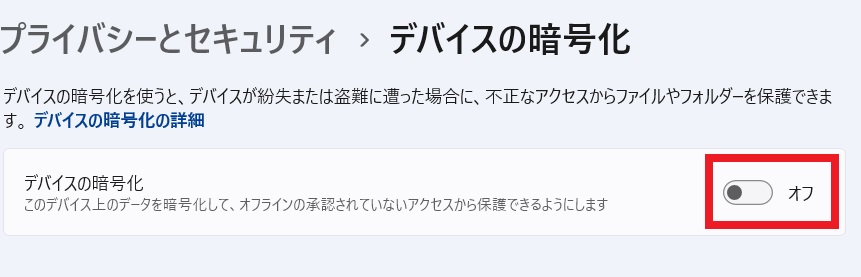
デバイス暗号化を解除後、Cドライブのクローン(複製)を行うにはSamsung公式HPから「Data Migration」をダウンロード&インストールします。
インストール後に起動してソースドライブ(複製元)、ターゲットドライブ(複製先=接続したSSD)をそれぞれ選択して実行します。この時に先程行ったデバイスの暗号化が解除されていないと0%から延々と進まない状態になるのでご注意ください。
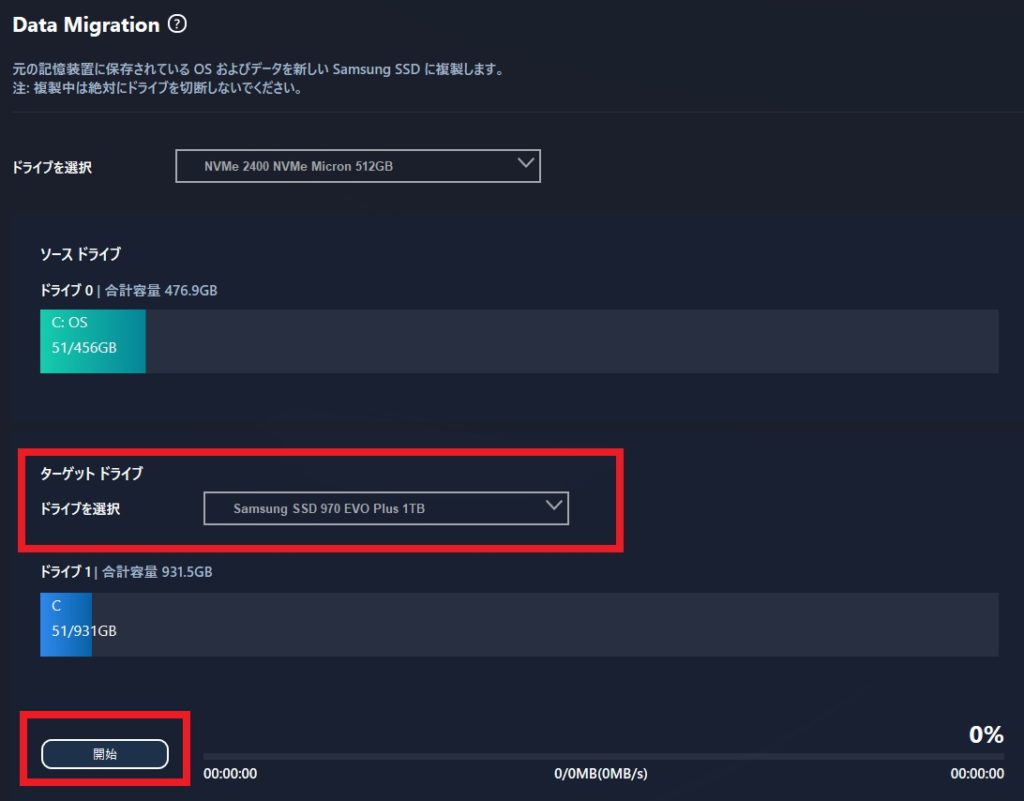
開始をクリックするとデータ移行後は20秒でシャットダウンされる旨のメッセージが表示されますので「OK」をクリックして続行します。
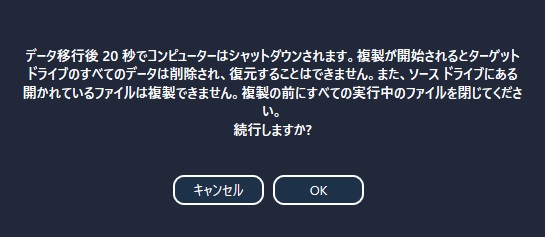
クローン処理が開始され、完了後にシャットダウンされれば完了です。
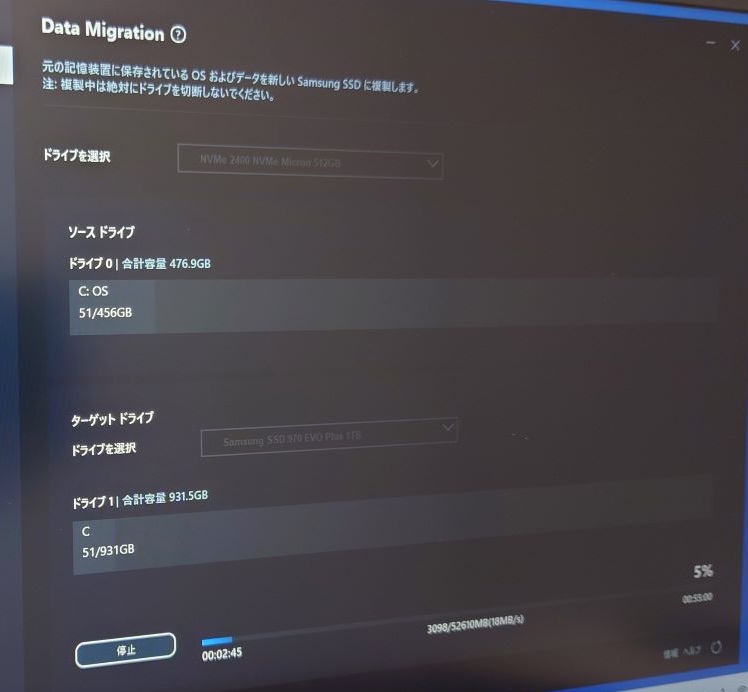
ここまででクローン作業は完了なので、分解(カバー取外し)作業へ移行します。
◆分解(カバー取外し)作業
赤丸部のネジを取外し、青丸部ネジを緩めます。

青丸部ネジを緩めると下の画像にように隙間ができるので、そこから先端が平なものなどで抉りながらカバーを外していきます。

隙間から覗くとロックしているツメの部分があるので、その部位を抉りながら少しづつ外していきます。力任せに外そうとすると高い確率でツメが割れたり、カバーに亀裂などが生じるので慎重な対応が必要です。
また、外す際に使用する工具は金属製ではカバーや筐体にキスをつけてしまうことがあるので樹脂製のものを利用した方が良いかと思います。

カバーを取り外すと下の画像のようになっています。中央左側にメモリスロット、中央右側にSSDスロット、上部左側にバッテリーユニット、上部右側にSATA HDDスロットがあります。

これから行う作業の事前準備としてバッテリーとMBの接続コネクタを外しておきます。

◆メモリ増設作業
上述した通り、今回購入したPC仕様は16GBで特に増設を行う必要がなかったので、ここでは増設作業を行う場合の手順やメモリを購入する場合の選定仕様について書いていきます。
マニュアルのセットアップと仕様からメモリ使用はDDR4の2666MHz仕様になります。
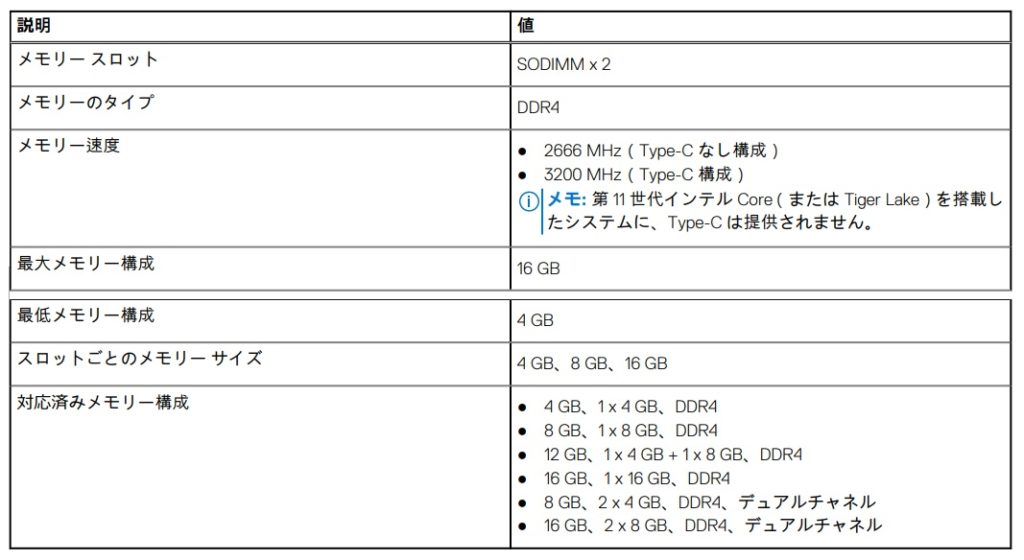
この仕様に合致するメモリを購入する場合は以下あたりになるかと思いますので、ご参考までに。
メモリの取外しは赤丸部に示す両サイドのフックを外側に広げるようにして外すことでメモリが持ち上がり、スロットから取り外せます。

このようにスロットから持ち上がっていれば引き抜けますので、準備したメモリに付け替えればOKです。

その際は差し替えてから下側に押し付けるようにして取り付け、両サイドのフックがメモリ切り欠き部にカチッと嵌ることを確認しますが、カチッと音がしてもしっかり嵌っていないことも多いので目視でしっかり確認する必要があります。
◆SSD(ソリッドステートドライブ)換装作業
SSDは赤丸部のネジを取外し、その後カバーを矢印方向にズラして外すとSSD自体が持ち上がって引き抜くことができます。


スロットにクローン処理が完了したSSDを取り付けます。

SSDの上からカバーを取り付け、スロット側にスライドさせて矢印部のケースをセットします。
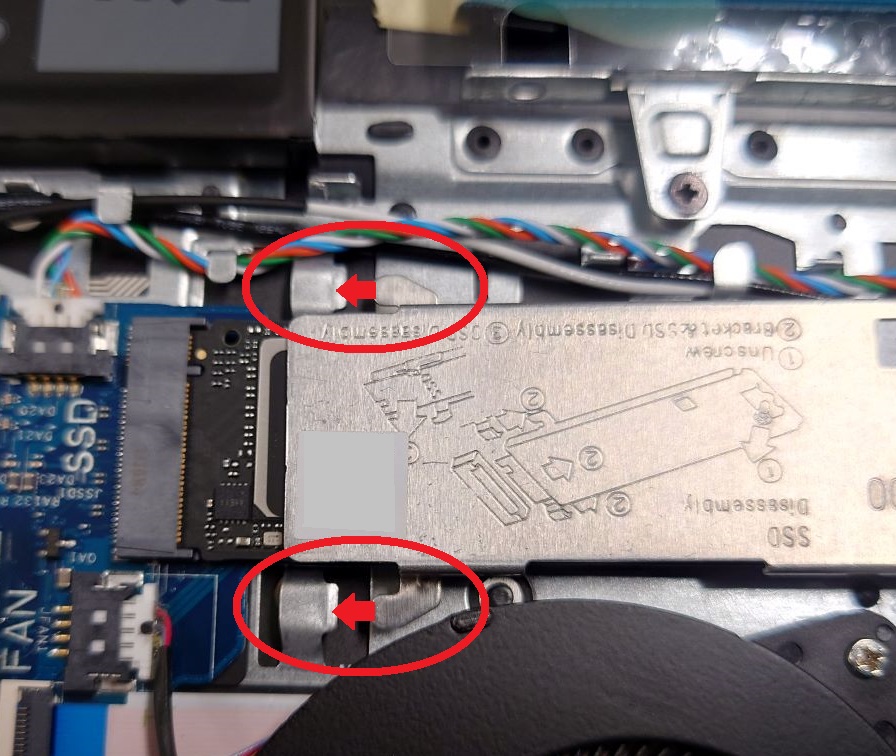
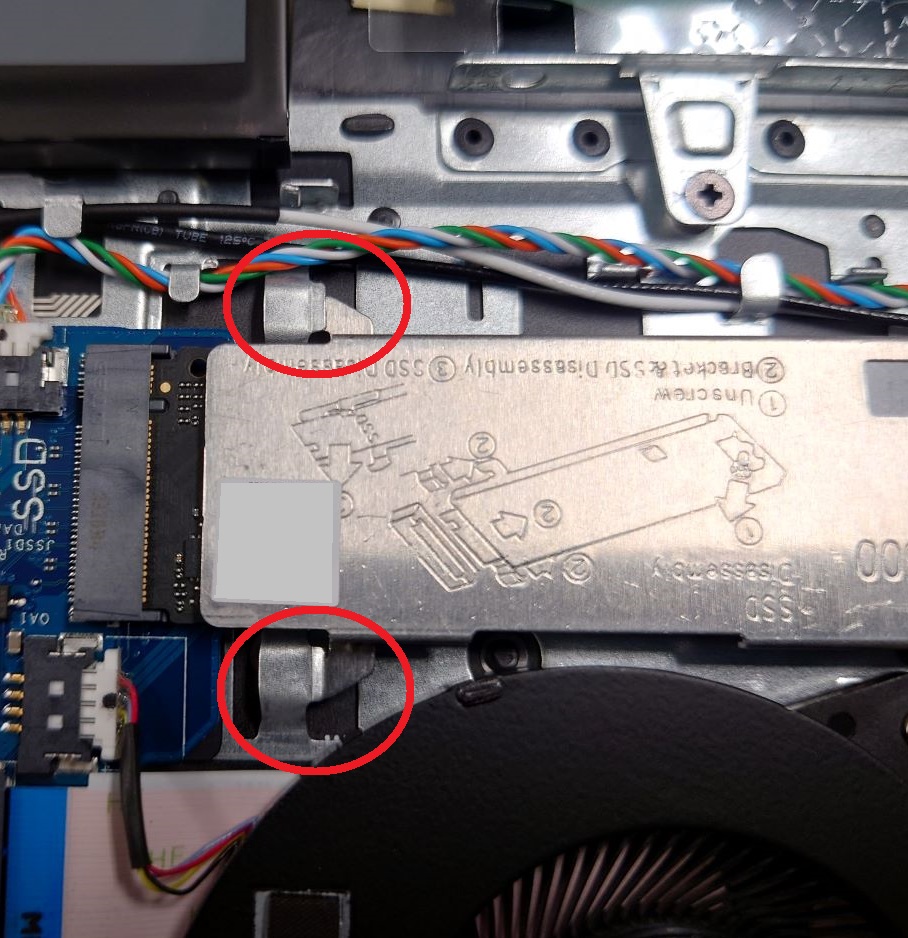
後はネジで固定すれば換装完了です。

◆HDD(ハードディスクドライブ)換装
HDDの取付は赤丸部ネジ4箇所を外してケースを取り出します。

ケース中央にはHDD取付用ネジがテープで貼り付けられているので、それを利用して取り付けます。

今回準備したHDDはこちらです。

ケースに対して取り付けるHDDの向きは下の画像の通りです。

ケースにセットしたHDDにMB(マザーボード)とコネクタ接続し、元通りネジで取り付ければ換装は完了です。

後は忘れずにバッテリーをMBに接続します。

これで一連の作業は完了ですので、元通りカバーを取り付ければ作業終了です。

3.PC立ち上げ~付随作業
PC電源投入後、初回はアラート表示がありますが「Continue」でOKです。
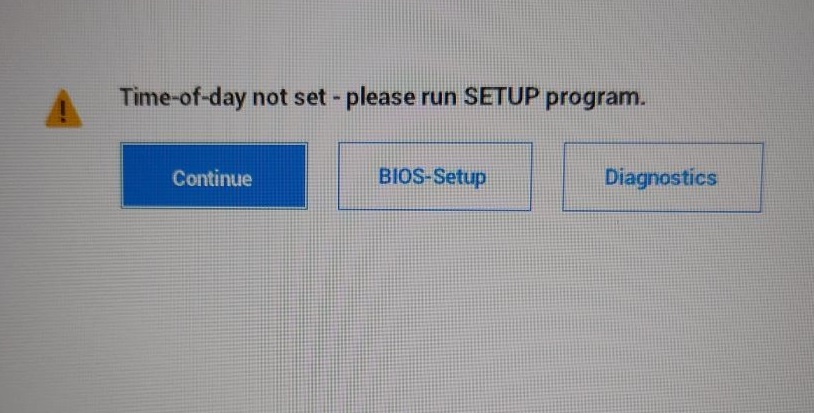
特に問題がなければPCが立ち上がりますので、タスクマネージャーで換装したSSDとHDDを確認します。
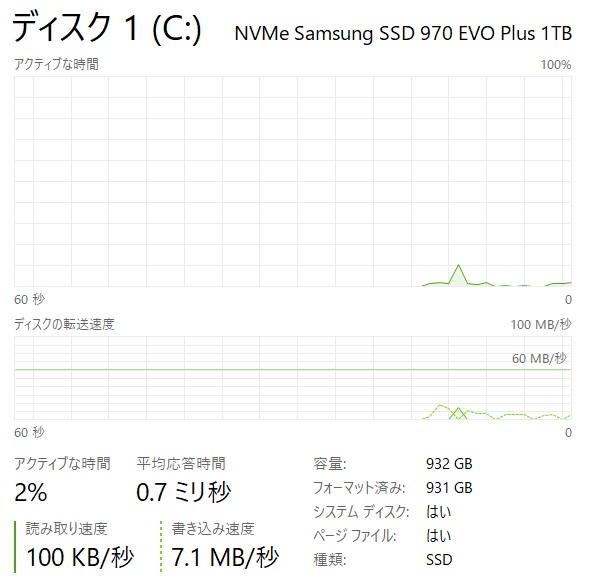
未フォーマットのHDDを換装した場合は赤枠に示すように「フォーマット済み:0MB」となっていますので、フォーマット(初期化)処理を行います。
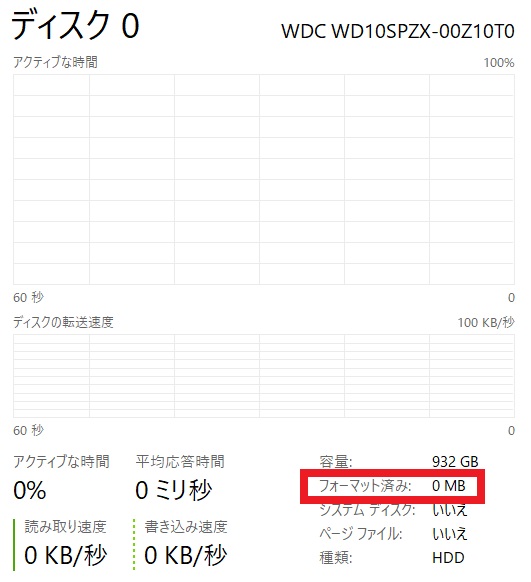
◆HDDフォーマット作業
スタートボタン→ディスクの管理を選択します。
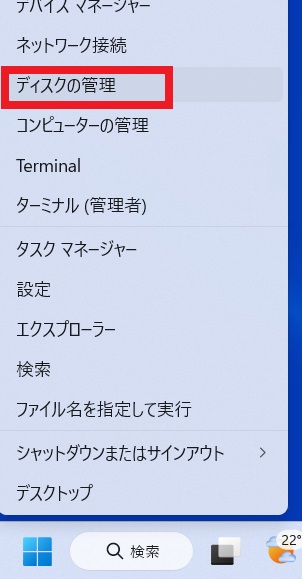
ディスクの初期化が表示されますので、パーティションスタイルを選択してOKをクリックします。2TB未満の容量であればMBRを選択しておけば良いと思います。
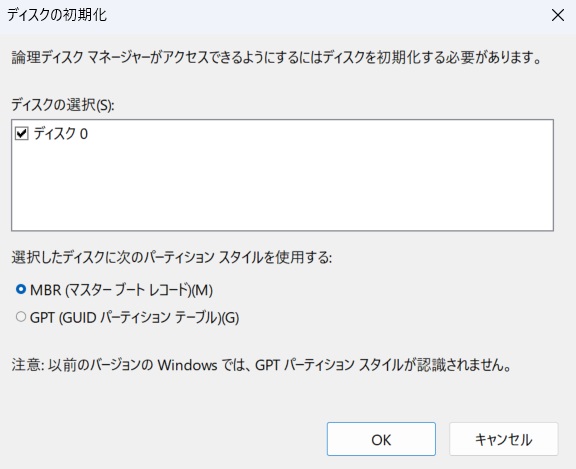
初期化が完了後、領域は「未割り当て」となっています。そこを右クリックして「新しいシンプルボリューム」を選択して実行します。
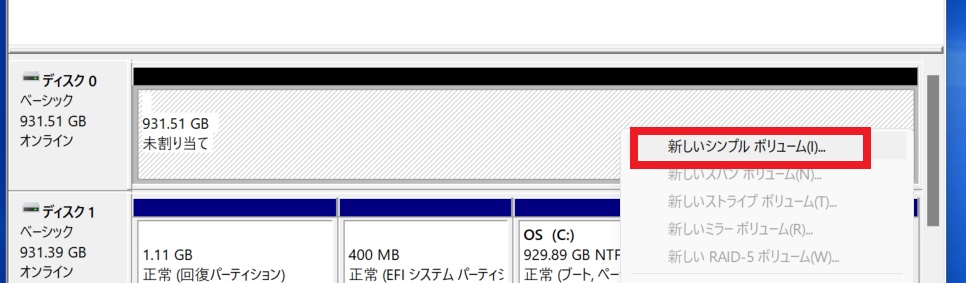
新しいシンプルボリュームウィザードが開始されますので、画面指示に従って進めます。
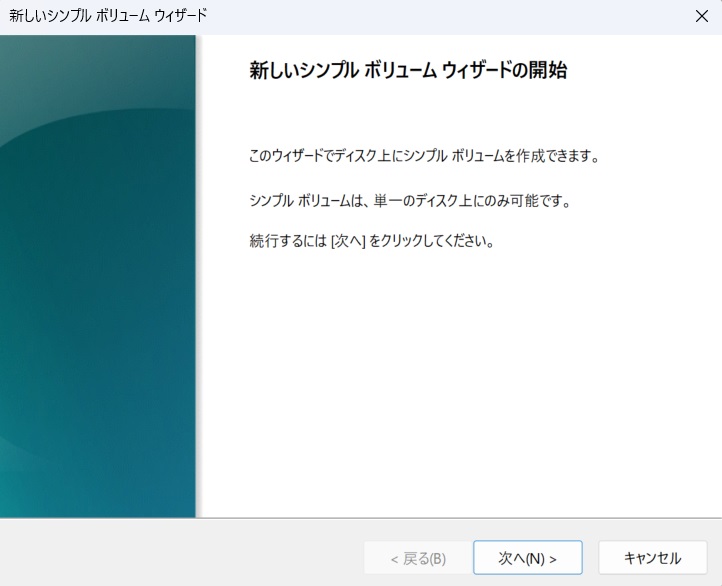
シンプルボリュームの作成が完了すると利用できる状態になります。
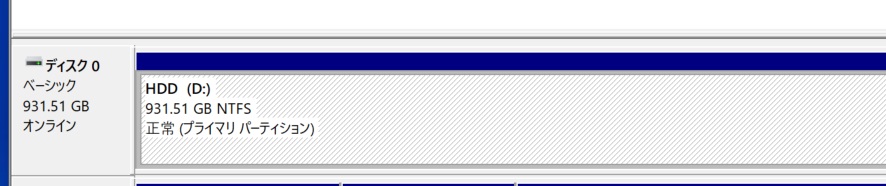
タスクマネージャーで確認しても「フォーマット済み:932GB」と表示されています。
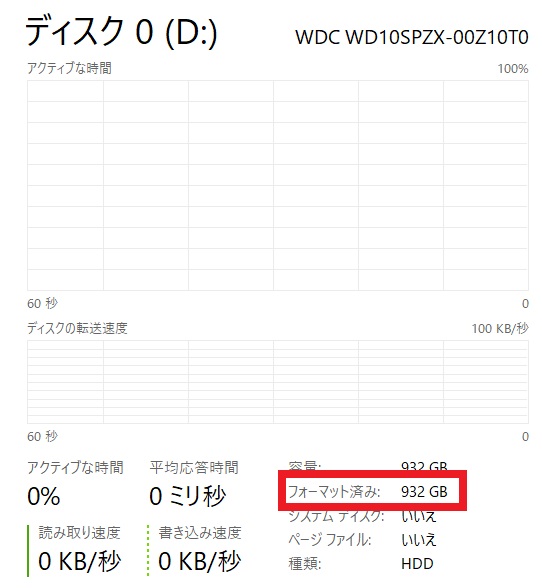
次にSSD管理用ソフトの「Magicianソフトウェア」をSamsung公式HPからダウンロード&インストールします。インストールしなくでもSSD自体は動作しますが、ファームウェアアップデートや状態確認などの管理が容易になるので利用しておくと良いと思います。
インストール後に起動してDrive Detailsを確認すると画像のようにインターフェイスN/A、NVMeドライバー不明となっているかと思いますが、これはストレージの動作モードの違いによるものなので設定する必要があります。
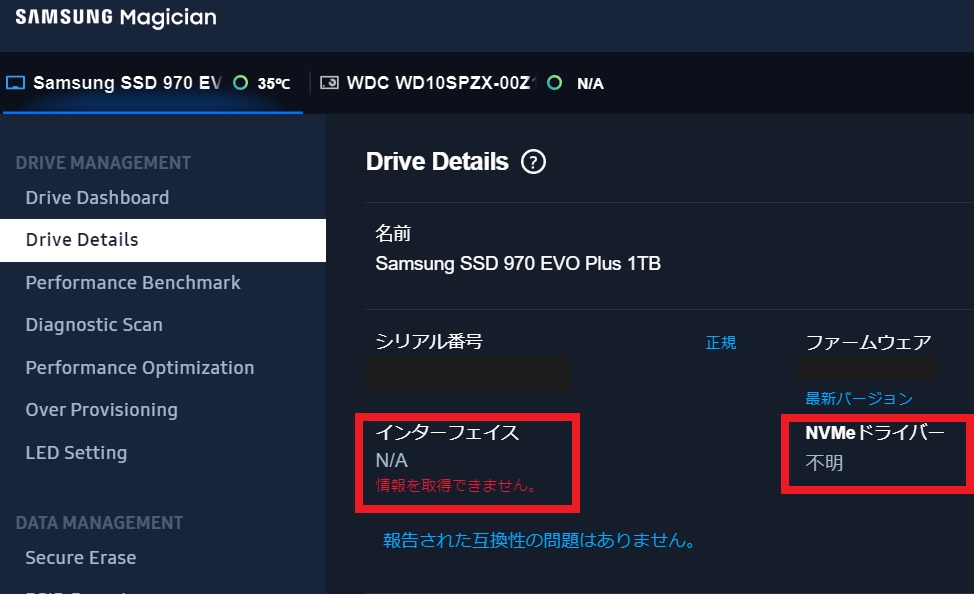
◆ストレージ動作モードの変更(RAID On→AHCI)
PCを再起動し「F2」キーを連打してBIOS Setup画面を表示します。表示させたら「Advanced Setup」のトグルスイッチを「ON」にして「Storage」を選択します。
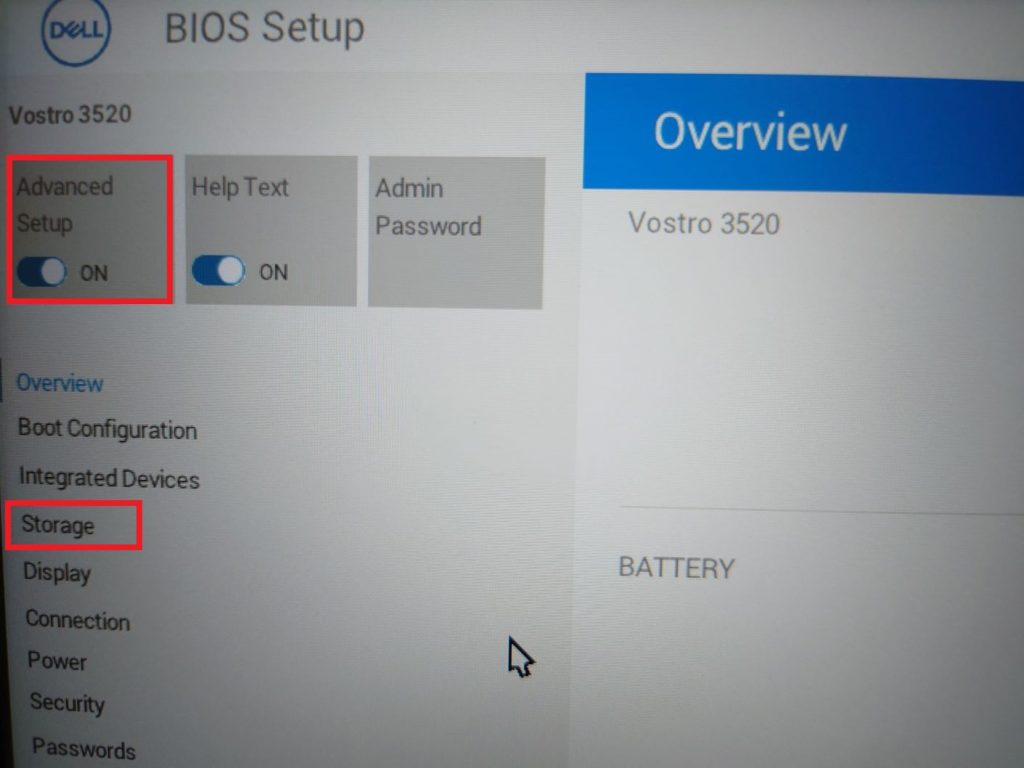
初期設定は「RAID On」になっていますので「AHCI/NVMe」を選択します。
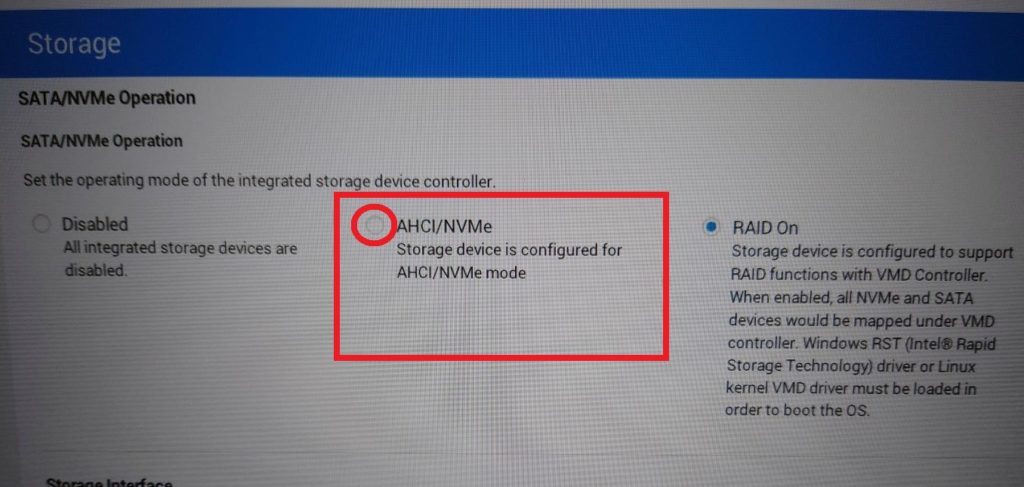
メッセージが表示されますので「Yes」を選択します。
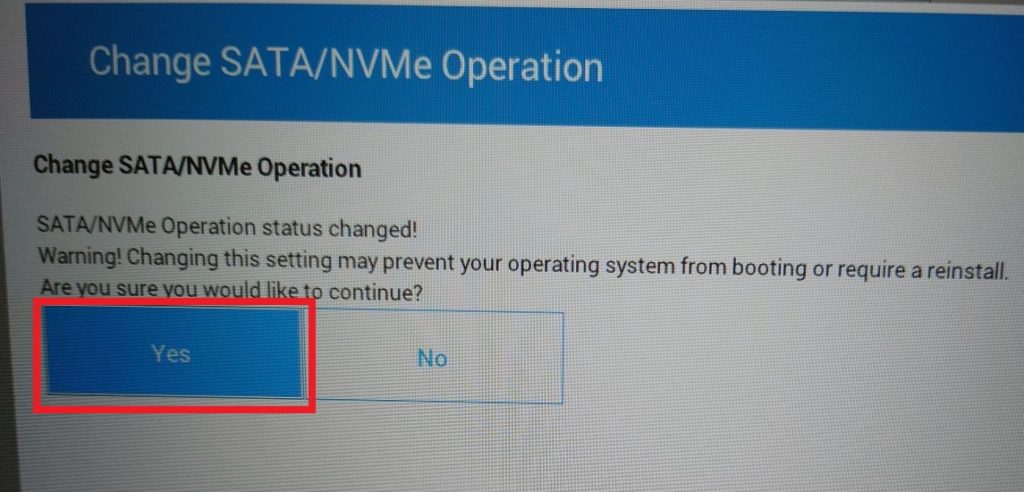
画面下部の「Apply」→メッセージ表示を「OK」→ExitでPCを再起動します。
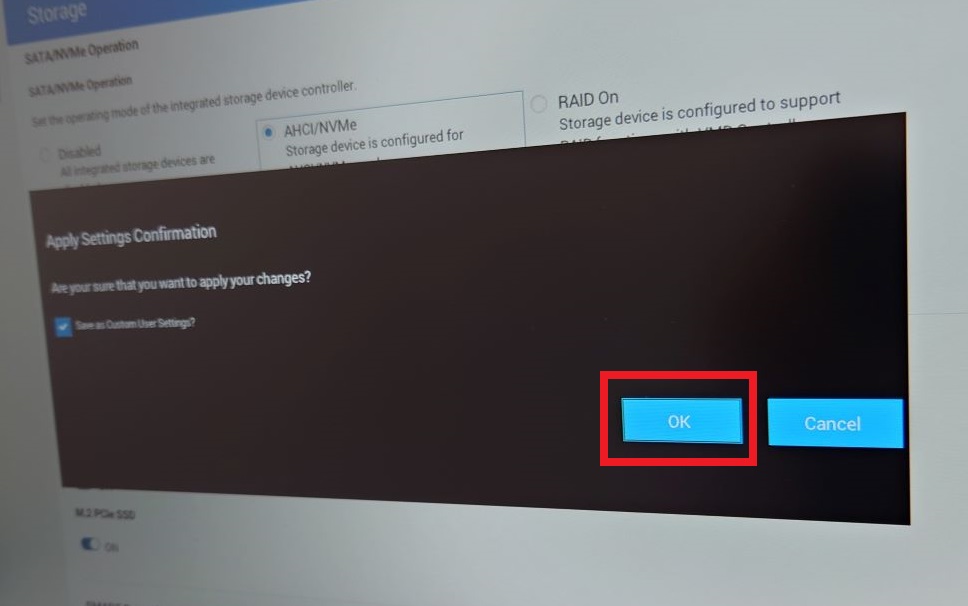
PCはブルースクリーン状態となり3回ほど再起動を繰り返します。
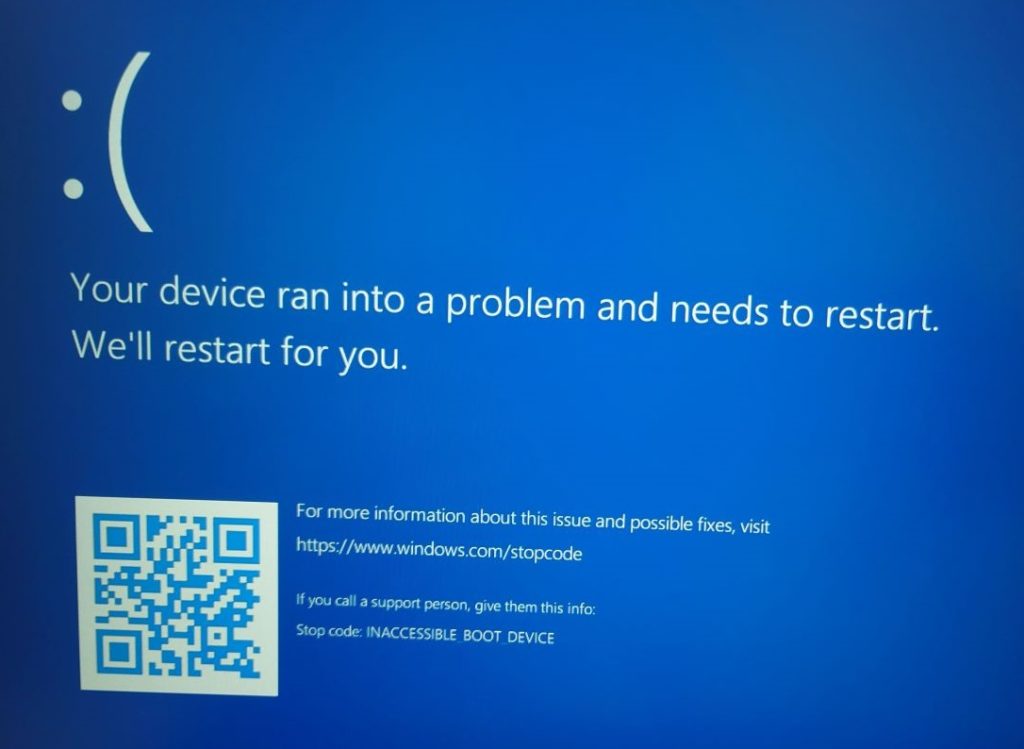
その後Recovery画面が表示されますので、「F8」キーを押してスタートアップセッティング画面を表示させます。
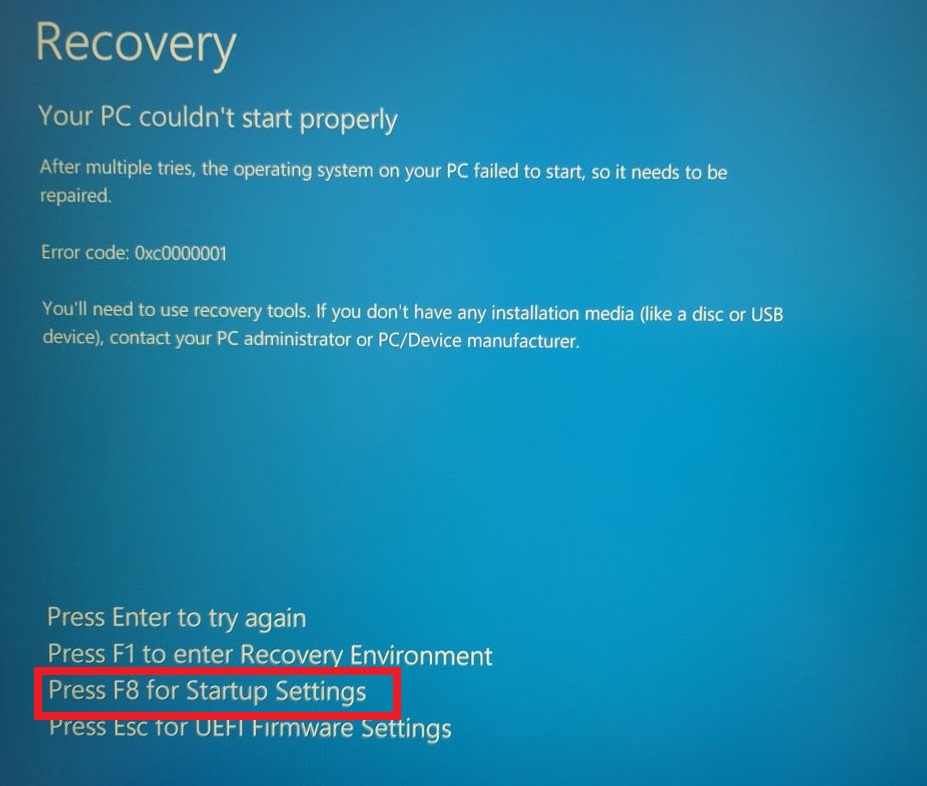
表示されたStartup Settings画面で「4」を押してセーフモードでPCを起動します。
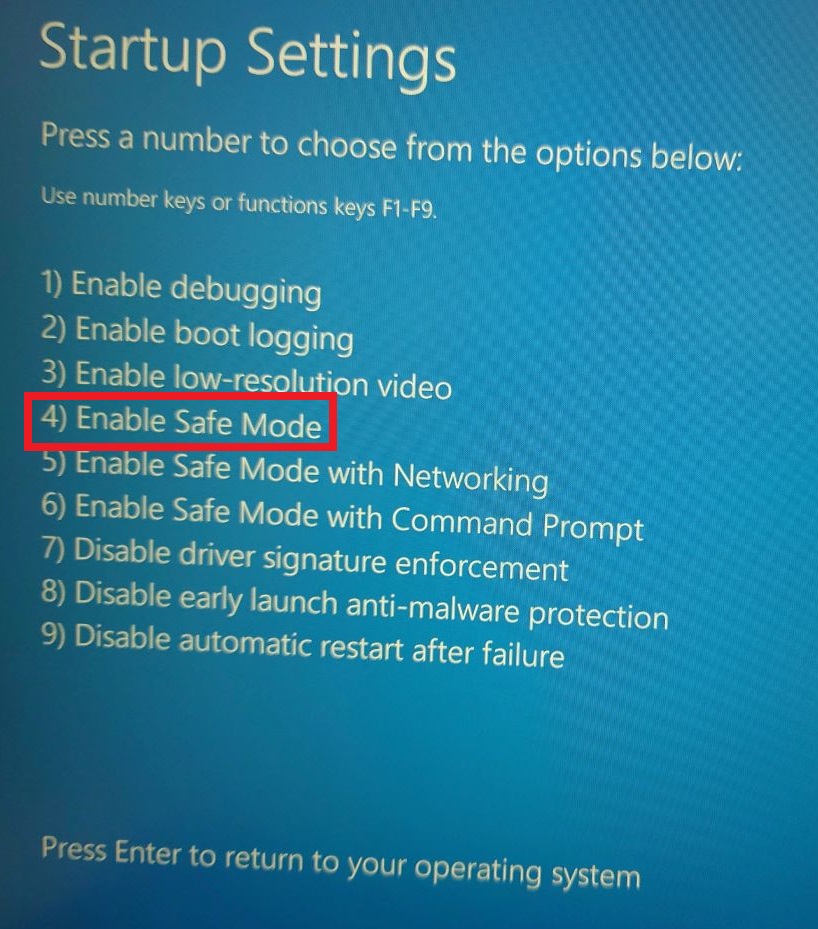
セーフモードでPCが立ち上がり後、そこから再起動することで通常通りPCが起動します。
PCが立ち上がり後、Samsung公式HPより「サムスンNVMeドライバー」をダウンロード&インストールします。
インストール後にMagicianソフトウェアを立ち上げて確認すると、画像の通りインターフェイス認識とNVMeドライバー:Samsungが適用されています。
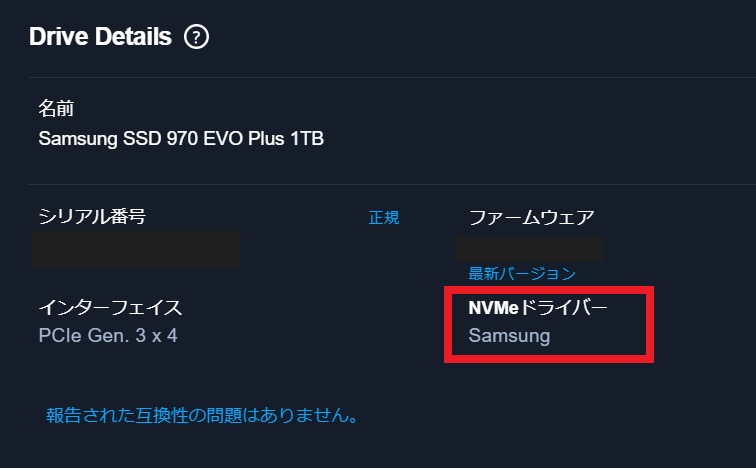
これでPC立ち上げ後の確認と付随作業は完了です。
4.Crystal Disk Mark測定
◆初期SSD:NVMe2400 Micron512GB
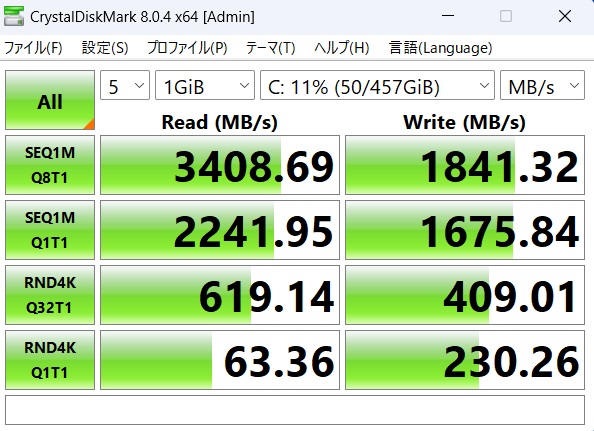
◆換装SSD:Samsung 970EVO Plus
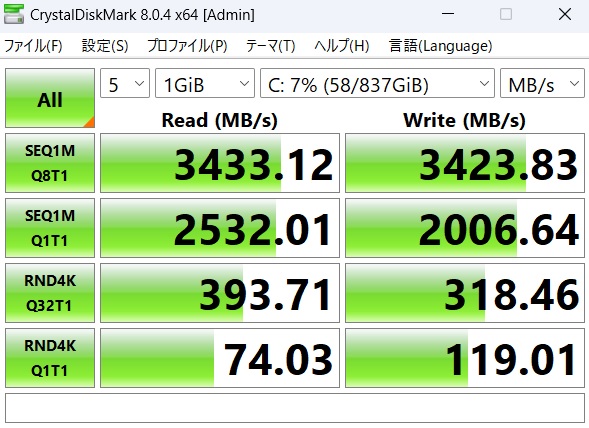
ほぼ公称値通りの数値となっています。元よりSSDで快適に動作するので速度的な体感はあまり変わりませんが、同等以上の性能で容量UPを図るという形かと思います。
5.まとめ
DELLの3500系(3510/3520等)はSATA有無の違いはありますが、概ね構造も同様になっており、作業自体も特に難しいことはありませんので一つのモデルで経験しておくと汎用性があります。
使用感や操作感は問題なく快適なのですが、難点は指紋が目立ちやすいケースを改善してくれたら更に良いPCだと思います。
以上、Vostro3520 メモリ増設とSSD換装などについてでした!今回の記事が何かの参考になれば幸いです。
Ryo
















































