こんにちは、Ryoです。
今回は廉価型で15インチノートPCのNew Inspiron 15 3000 intel N-seriesエントリーモデルを購入しメモリ増設とSSD換装・Crystal Disk Markによるストレージ転送速度測定などを行いましたので、その内容について書いていきます。
1.PC概要
ケースカラー「カーボンブラック」での全体的な外観としては下の画像の通りです。最近はInspironもVostoroもほぼ共通化されているようで外観上は同等と思います。


キーボードは非バックライトでテンキー付き、電源ボタンは右上になります。全体的にコンパクトサイズなのでキーピッチも狭くなっているのですが、個人的には数年前の一回り大きい筐体サイズの頃の方が扱いやすかったように思います。

ポートやスロットについては「SDカードリーダー」「USB2.0」「オーディオジャック」

「電源ジャック」「HDMI1.4」「USB3.2 Gen1 Type-A」「USB3.2 Gen1 Type-A」となっています。

その他仕様は以下の通りです。
| 項目 | 仕様 |
| プロセッサー | インテル Celeron プロセッサー N4020 (4MB キャッシュ, 最大 2.8 GHz まで可能) |
| OS | Windows11 Home/Pro |
| メモリー | 4GB, 1x4GB, DDR4, 2400MHz(メモリスロット:1) |
| ストレージ | 256GB M.2 PCIe NVMe SSD |
| ビデオカード | インテル UHD グラフィックス 600 共有グラフィックスメモリー付き |
| ディスプレイ | 15.6 インチ FHD (1920 x 1080) 120Hz 250 nits WVA 非光沢 LED バックライト スリム ベゼル ディスプレイ |
| ケース | プラチナシルバー/カーボンブラック |
| ネットワークアダプター | 802.11ac 1×1 WiFi / Bluetooth |
| キーボード | 日本語 非 バックライト キーボード |
| プライマリバッテリー | 3セルバッテリー, 41WHr(内蔵) |
| 電源 | 65W AC アダプター |
| 寸法 | 高さ:16.96~21.07mm 幅:358.50mm 奥行き:235.56mm |
| 重量 | 最小重量:1.61kg |
以上がPC概要になります。
2.拡張作業
今回はORICO製のデュプリケータを使用してシリコンパワー製のM.2 2280SSDへクローンを実行しているので流れとしては「ケース分解作業」から「メモリ増設(交換)」「M.2 SSDクローン~換装作業」「SATA HDD(ハードディスクドライブ)増設作業」を行い、PC立上げ~確認作業を行っていきます。
◆ケース分解作業
赤丸部ネジ6箇所を取り外し、青丸部ネジ2個所を緩めます。

ネジを緩めたヒンジ周囲の部分は下の画像のように隙間ができますので、この隙間から先端が平たいものなどで慎重に抉って外していきます。この時に力任せに外そうとするとカバーに亀裂が入ることがあるので注意が必要です。

私は金属製のドライバーを使用して外していますが、キズ等が発生しやすいので樹脂製のものを利用した方が無難かと思います。

カバーを取り外すと下の画像の状態が確認できます。中央やや左側にメモリスロット×1、その右側にM.2 SSDスロット、右上にSATA接続スロット、左上にバッテリーユニットがあります。

これから各ユニットの増設作業などを行うので、最初にバッテリーとMB(マザーボード)接続コネクタを取り外しておきます。
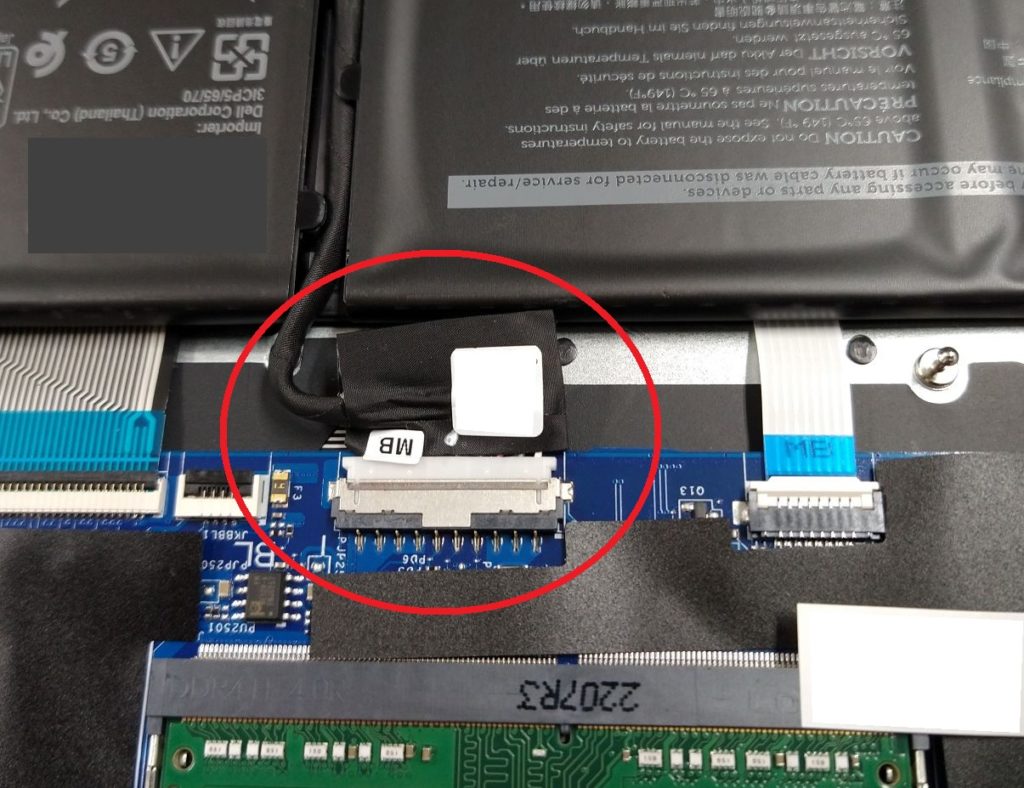
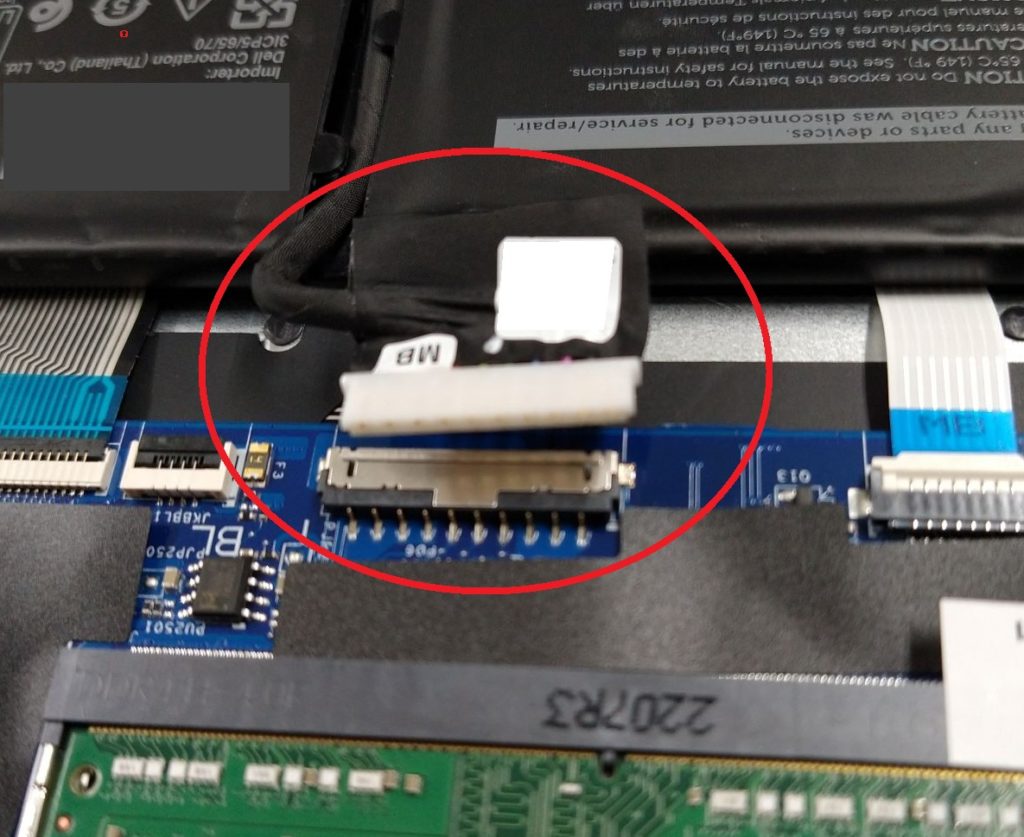
ここまででケース分解と準備作業は完了なので、メモリ増設作業に移行します。
◆メモリ増設(交換)作業
このPCはメモリスロットが1つなので、メモリを差し替える形になります。セットアップマニュアルを確認すると最大メモリ構成は8GB×1になります。
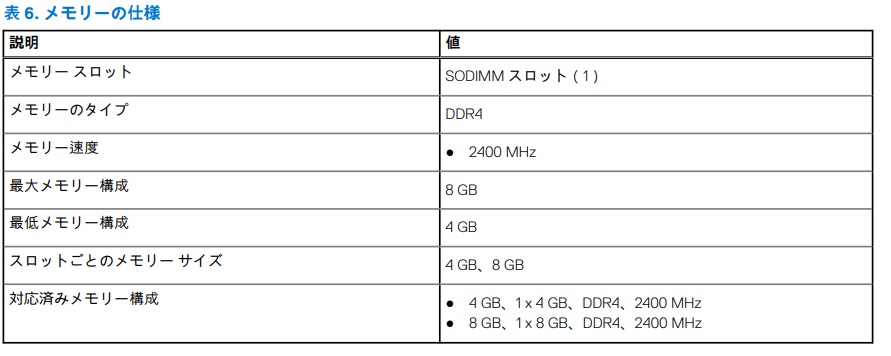
今回は手持ちの8GBメモリを利用して対応していますが、調達する場合は以下のメモリが良いと思います。
メモリは両サイドのフックを外側に広げるようにして外すとメモリ自体が持ち上がって外すことができます。

メモリを差し替えてスロットに差し込み、下へ押し倒すようにしてセットします。その際に両サイドのロックがメモリ切り欠き部にしっかり嵌っていることを確認します。意外とズレていることも多いので要注意です。

これでメモリ増設作業は完了です。
◆M.2 SSDクローン~換装作業
次にSSDクローン作業を行なっていきます。今回扱うシリコンパワー製のSSDは私が確認する限り公式でクローンソフトが無償配布されていないようなのでORICO製のデュプリケータ(データコピー装置)を利用しています。
このデュプリケータの利用方法については以前別記事で投稿しておりますので、詳細は以下をご参照ください。

先ずは既設のSSDを取り外しますので、固定しているネジ1箇所を外します。
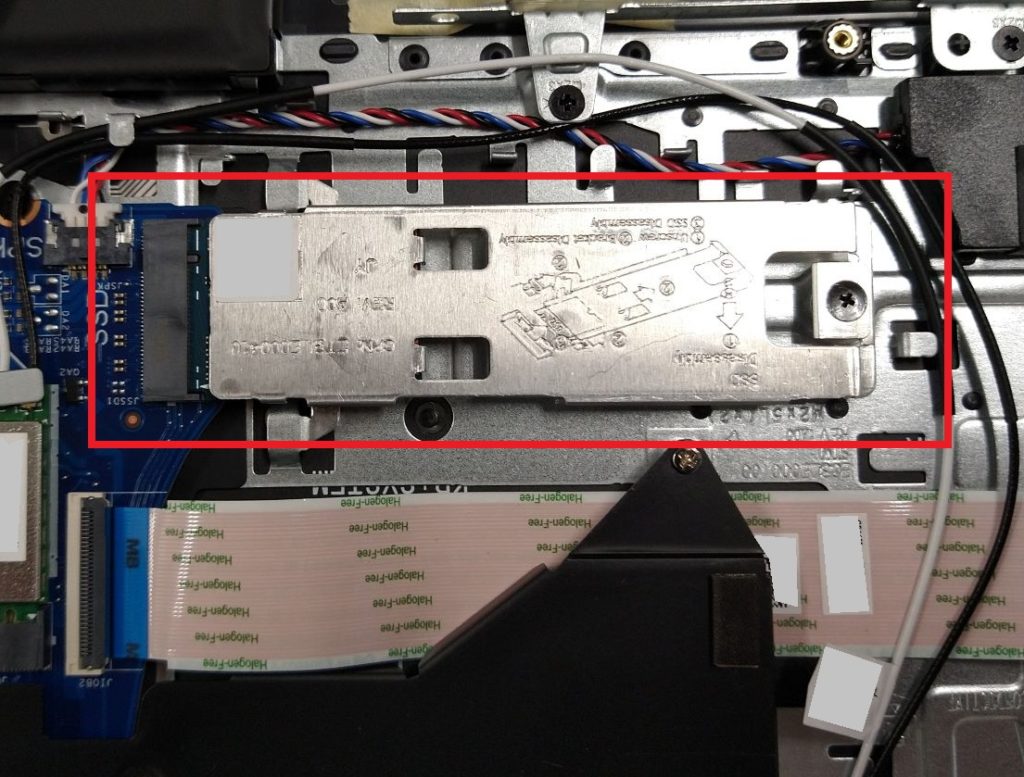
ネジを取り外すと下の画像の通り持ち上がってきますので、スロットから取り外します。
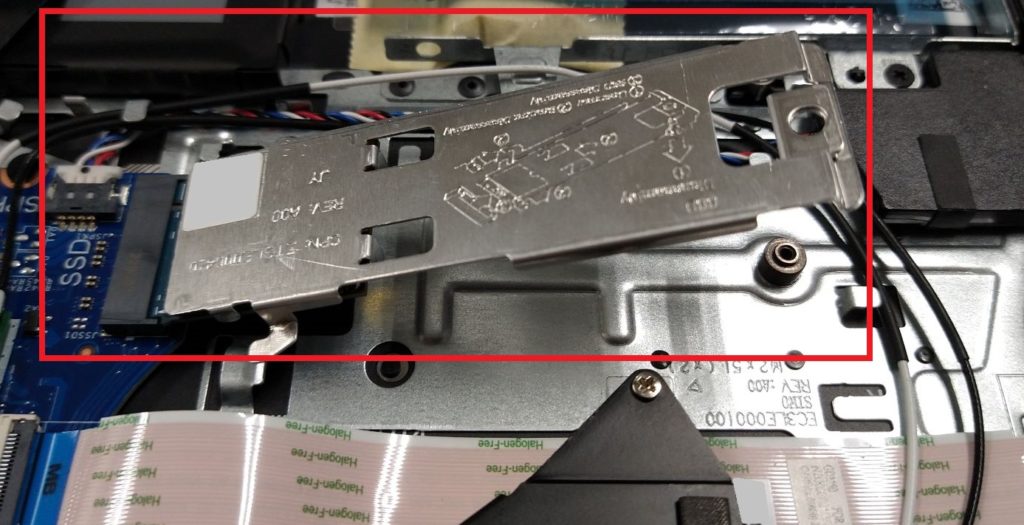

取り外したM.2 2230型のSSDと準備したSSDをデュプリケータへセットしていきます。今回使用したSSDは以下になります。
注記:本PCはプロセッサーがCeleron N4020ということもあり、換装しても今回使用したSSDの公称値(読込最大5000MB /s 、書込最大4400MB /s )には到底及びませんので、選定される際はよく検討された方が良いと思います。

PCの実力に合わせて選定するとすれば、以下のSSDが読込最大2200MB/s、書込最大1600MB/sなので相応かと思います。
ORICOのデュプリケータにそれぞれセットしてクローンを実行させ、赤枠表示部の100%まで点灯すれば完了です。

クローン完了後、準備したSSDへヒートシンクを取付け、PCへセットすれば完了です。ここで使用しているヒートシンクは以下になります。

SSDと銅板の間にシリコンシートを挟み、付属のバンドで固定してからPCへセットする形になります。

以上でSSDクローン~換装作業は完了です。
◆「SATA HDD増設作業」
赤丸部のネジ4箇所を外して取付用のステーを取り出します。

HDD取付用のネジが付属していますので、これを利用して取り付けます。

今回準備したHDDはこちらです。

ステーへのHDD取付け向きは下の画像の通りです。

後は元通り取付けてコネクタを接続すればOKです。

バッテリーとMBのコネクタ接続は忘れがちなので、忘れずに接続しておきます。
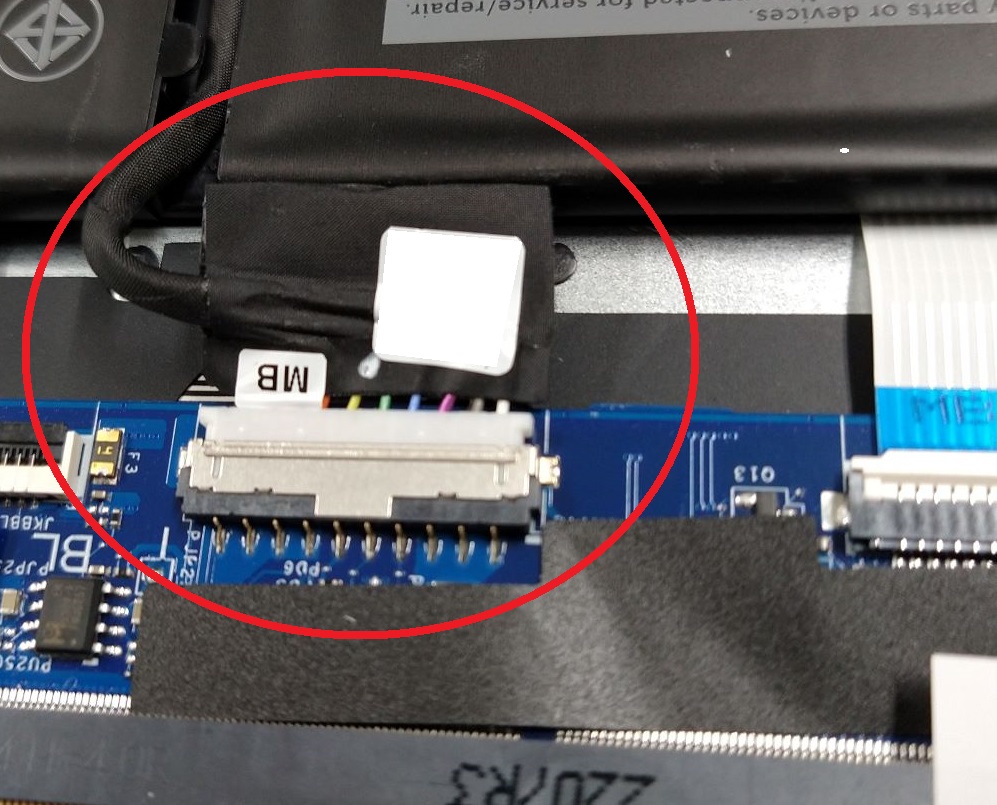
これでメモリ増設(差替え)/SSD換装/HDD換装は完了なので、カバーを元に戻して電源を投入し、状態を確認していきます。

◆PC立上げ~確認作業
電源を投入してPCを立ち上げると、初回は以下のようなアラートが表示されますが「Continue」でOKです。
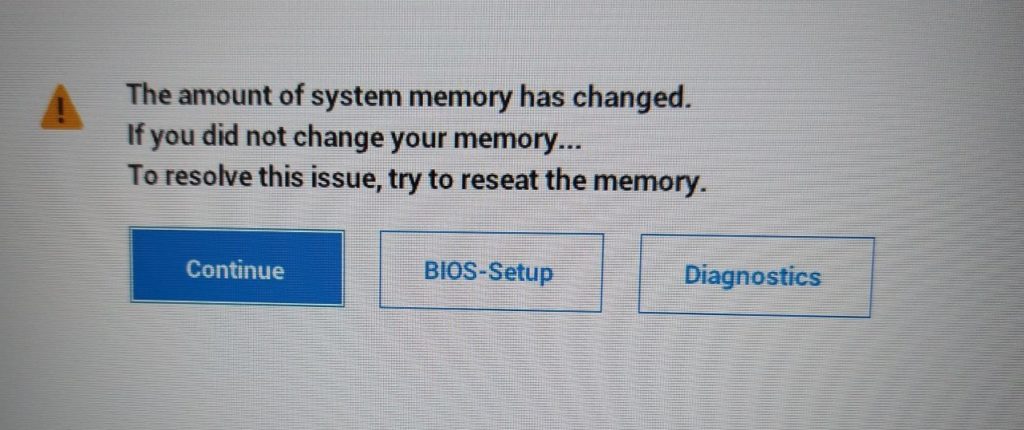
PC立ち上がり後にタスクマネージャーで確認すると以下の通り認識されています。
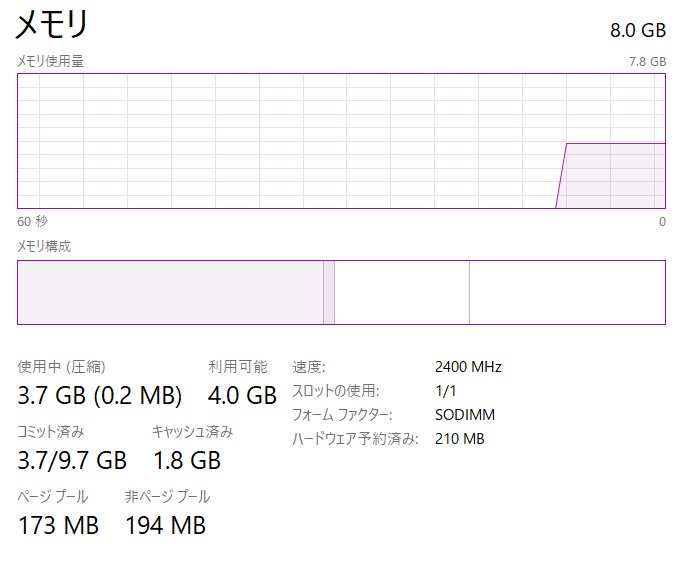


今回デュプリケータを使用してクローンしていますが、元:256GB→新:1TBのように容量が大きいSSDの場合は未割り当て領域が発生します。
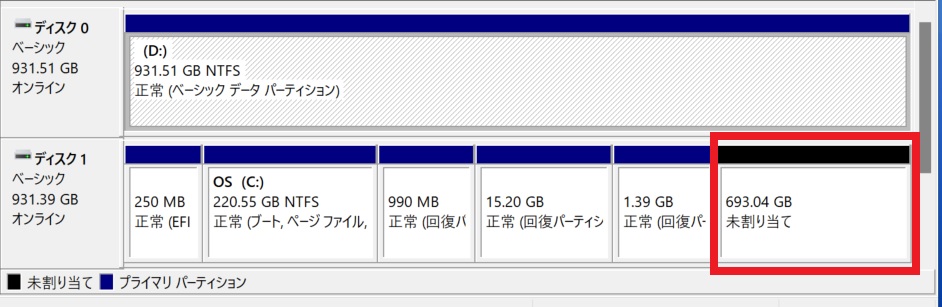
この未割り当て領域をOS(C:)に結合して拡張するには上で紹介したORICO製デュプリケータの記事内に書いていますので、ご参照ください。

結合を行うことで、OS(C:)ドライブをこのように拡張することができます。
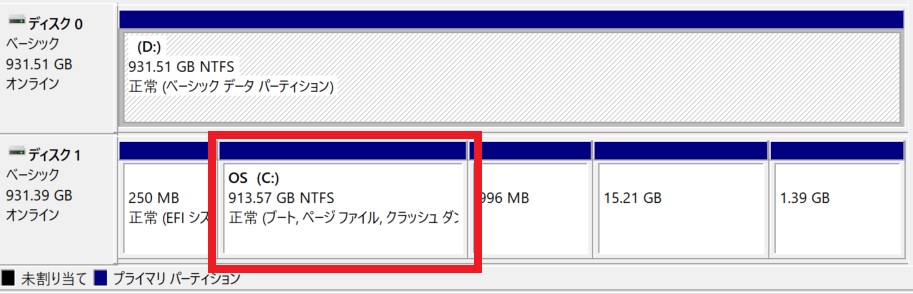
3.Crystal Disk Mark測定
≪換装前:KIOXIA KBG50ZNS 256GB≫
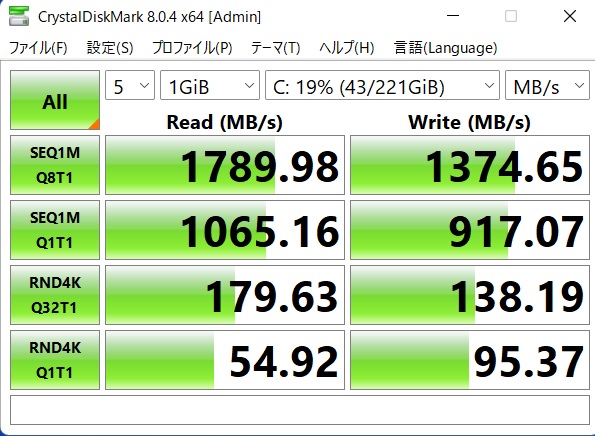
≪換装後:シリコンパワー SP01KGBP44US7005≫
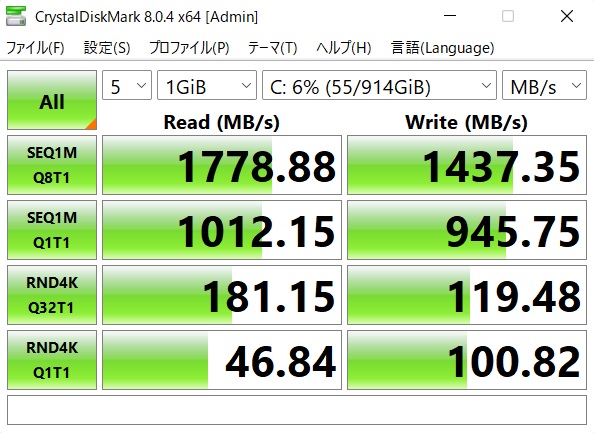
このようにM.2 SSD単体のスペックが大幅に向上している製品を換装しても本PC自体の仕様影響が大きく、速度としてはほぼ同等になりますので容量を256GB→1TBへ増量したという形です。
HDD起動のPCに比べれば当然速いのですが、他のSSD搭載PCに比べてしまうとややもっさりした感じが否めないPCです。但し、通常使用の範囲であれば特に問題になるようなことは殆どないものと思います。
4.まとめ
利用頻度が少なく、作業的にもそれほど負荷がかからないような場合は今回の廉価型PCであっても十分活躍できるものと思います。
ただし、上でも書いている通り換装などを行ってもプロセッサーの性能的にもっさりした動作感は否めないので、快適さなどを求める場合は他モデルを検討された方がよさそうです。
デュプリケータに関しては当初半信半疑でしたが、ここ最近利用していても特にエラーなどもなくクローン出来ているので保有していると何かと便利です。
以上、DELL製Inspiron15 3000(3521)メモリ増設・SSD換装などについてでした!今回の記事が何かの参考になれば幸いです。
Ryo










































