こんにちは、Ryoです。
今回は耐環境性のあるPCが必要になりましたので、12項目の米軍調達基準に準拠し200以上の品質チェックのテストをクリアしているLenovo製ThinkPad X1 Carbon Gen7を中古で購入しSSD換装を行いましたので、その内容について書いていきます。
1.PC概要
X1 Carbon(2019)モデルの堅牢性は冒頭に記述した通りですが、サイズとして約14.95mmの薄さであり携帯性もよく、モバイルPCとしてとても扱いやすいと思います。


キーボードは以下の通りです。

ポートやスロットについては「電源ボタン」「USB3.1 Gen1(Powered USB)」

「USB 3.1 Gen2 Type-C (Thunderbolt3 対応、電源と共用)」「USB 3.1 Gen2 Type-C (Thunderbolt3 対応) ドッキングコネクタ」「イーサネット拡張コネクター2」「USB3.1 Gen1」「HDMI」「マイクロフォン/ヘッドフォン・コンボジャック」

背面側に「SIMカードスロット(nanoSIM対応)」となっています。
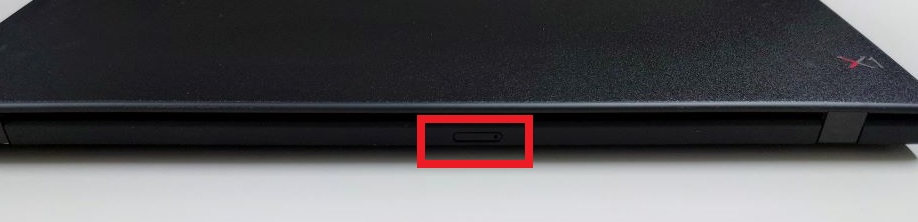
その他仕様としては以下の通りです。
| 項目 | 仕様 |
| OS(オペレーティングシステム) | Windows11 Pro(初期導入OSはWindows10 Pro) |
| プロセッサー | 第8世代インテルCore プロセッサー |
| セキュリティーチップ(TPM) | あり |
| メモリー | 最大16GB(LPDDR3 SDRAM) オンボード |
| ストレージ | M.2 2280 SSD |
| ビデオチップ | CPU内蔵(インテル UHD グラフィックス 620 / インテルUHD グラフィックス) |
| ワイヤレス | あり |
| Bluetooth | Bluetooth v5.0 |
| イーサネット | なし |
| 内臓カメラ | あり |
| ポインティングデバイス | TrackPoint+ThinkPadクリックパッド |
| 本体寸法(幅×奥行×高さ) | 約323×217×14.95mm |
| 重量 | 約1.09kg |
| バッテリー駆動時間 | 最大約19.5時間 |
以上がPC概要になります。
2.拡張作業
このモデルのメモリはLPDDR3 SDRAMで「オンボード」となっており、増設作業はできません。今回はSSD(ソリッドステートドライブ)換装を行っていきます。
作業の流れとしては準備したSSDへ「Cドライブ(OS)のクローン作業」を行い、カバー取外しなどの「分解作業」を経て「SSD換装」を行います。その後PCを立上げて確認し、ストレージ転送速度について「Crystal Disk Mark」で測定します。
◆クローン作業
本PCはPCIe Gen3×4に対応できるので、準備したNVMe SSDはこちらです。


準備したSSDをケースにセットしてPCへ接続します。


今回使用しているケースはこちらです。
クローン作業を開始する前にPC自体の暗号化を解除しておく必要があります。スタートボタン→設定→プライバシーとセキュリティ→デバイスの暗号化を「オフ」にします。
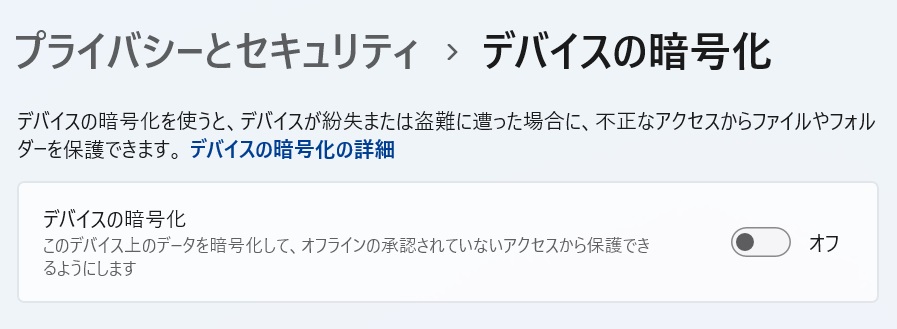
ケースにSSDをセットしてPCへ接続したらSamsung公式HPからクローン用専用ソフト「Data Migration」をダウンロード&インストールします。
Data Migrationを立ち上げると以下画面になりますので、ソースドライブにクローン元SSDを選択しターゲットドライブにクローン先(準備して外付けしたSSD)を選択します。
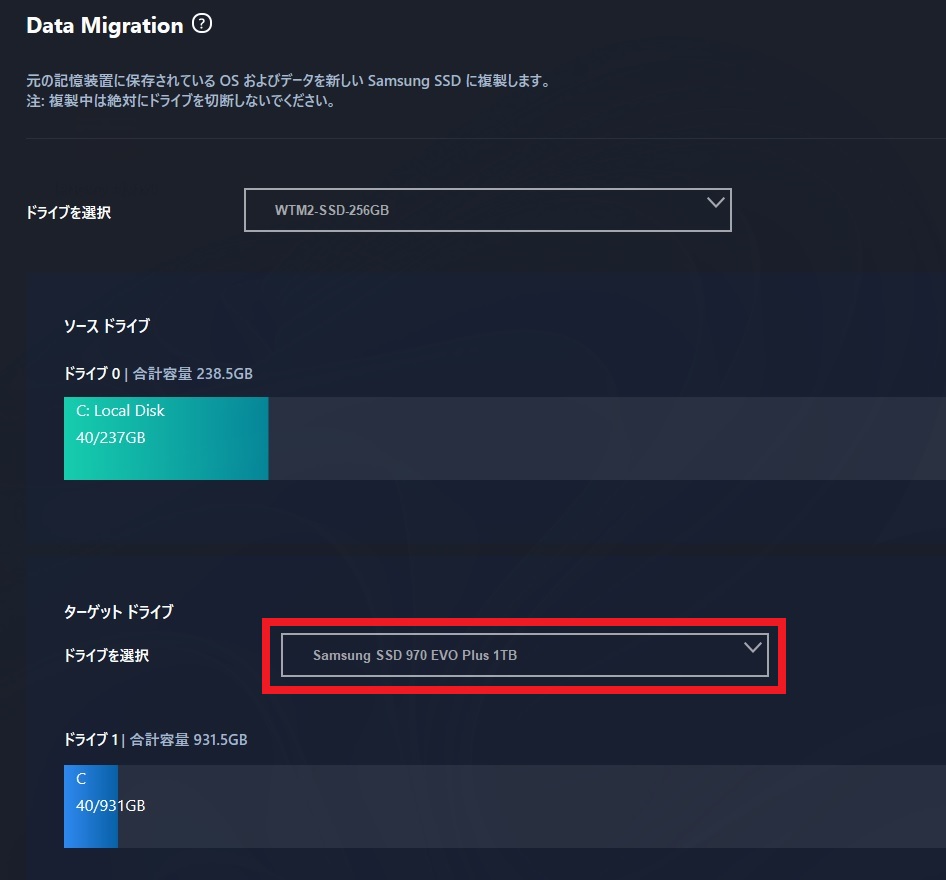
開始するとデータ移行処理が完了すると20秒でシャットダウンされる等のメッセージが表示されますので「OK」を押します。
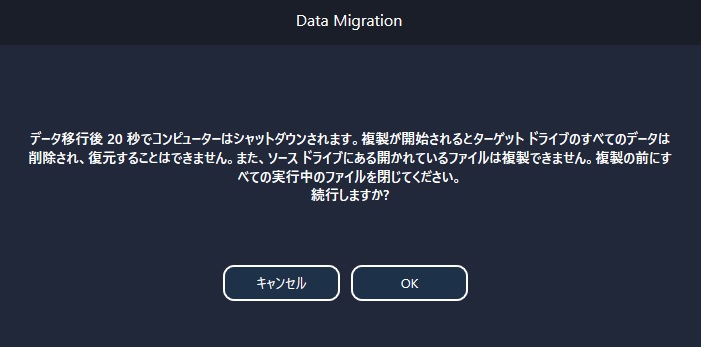
後は処理が開始され、完了すると自動的にシャットダウンします。ここまででクローン(複製)作業は完了です。
◆分解作業
底面のカバーを外しますので、赤丸部のネジ5箇所を緩めます。
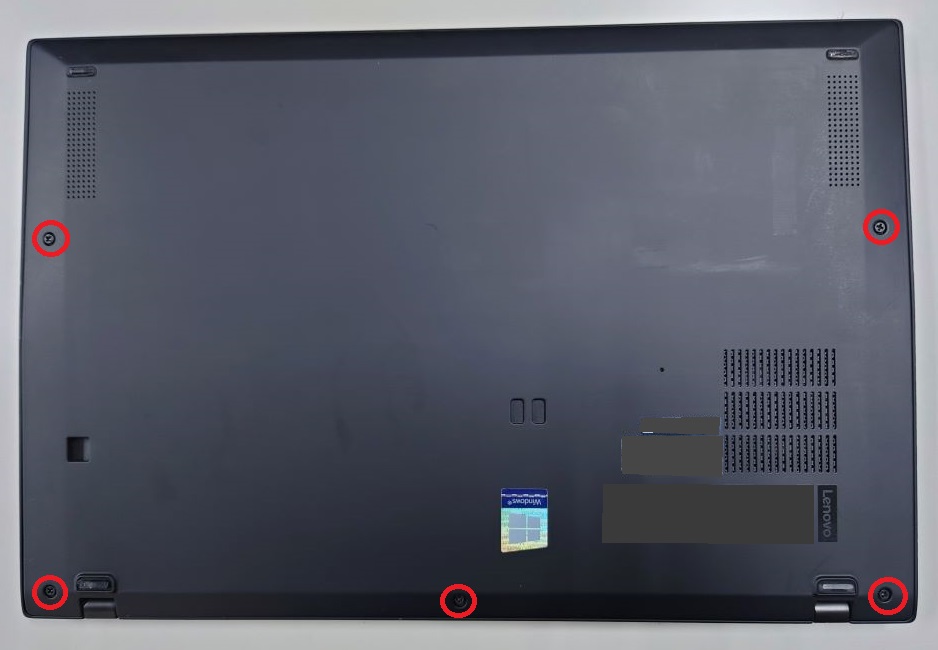
ヒンジ周囲のカバーに隙間ができるので、そこを先端が平らな工具などで抉りながらカバーを外します。カバーに傷が付くので樹脂製などの工具を利用したほうが良いかと思います。
カバー自体は難なく外れるので、私個人の感覚としてはどのメーカーよりも外しやすい気がします。

カバーを外した状態は以下になります。画像の上部にバッテリー、左下部分にM.2 SSDスロットがあります。

これから行う換装作業に備えて先ずバッテリーの接続コネクタを外しておきますので、赤枠部のカバーを捲ります。
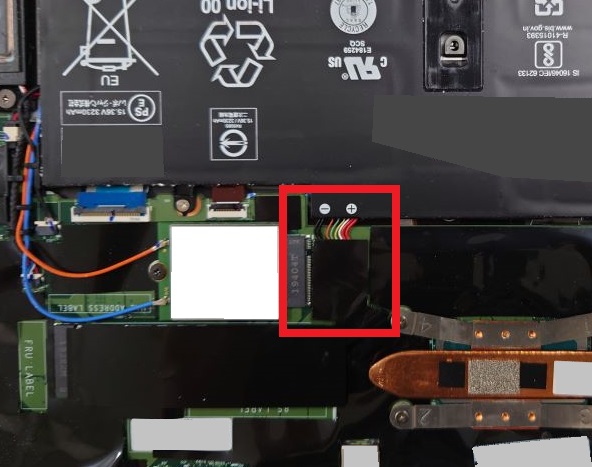
捲った下にコネクタがありますので外します。少し手前に引きながら上に持ち上げるような形で外すことができます。
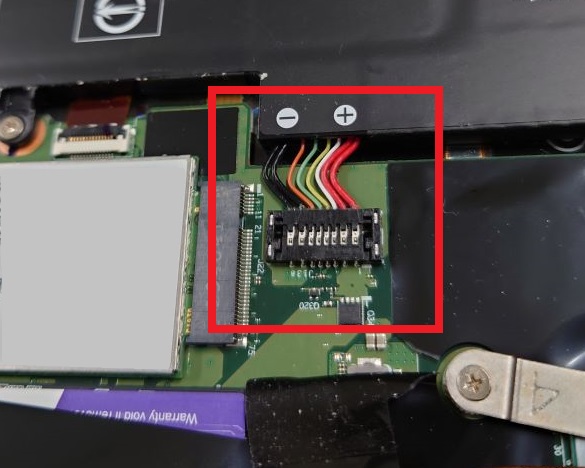
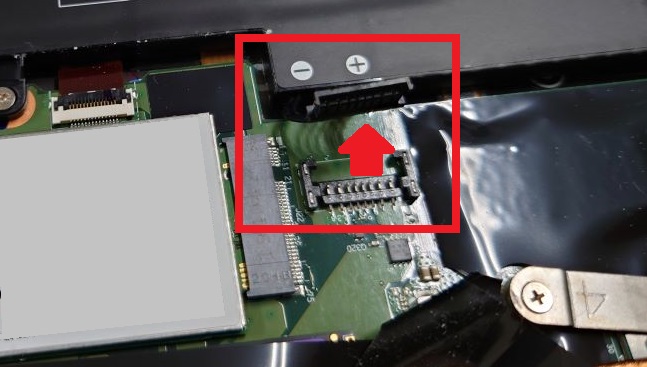
これで換装準備完了なので、SSD換装作業に移行します。
◆SSD換装作業
SSDスロットはカバーの下にありますので捲ります。

既設SSDを赤丸部ネジを外して取り出します。
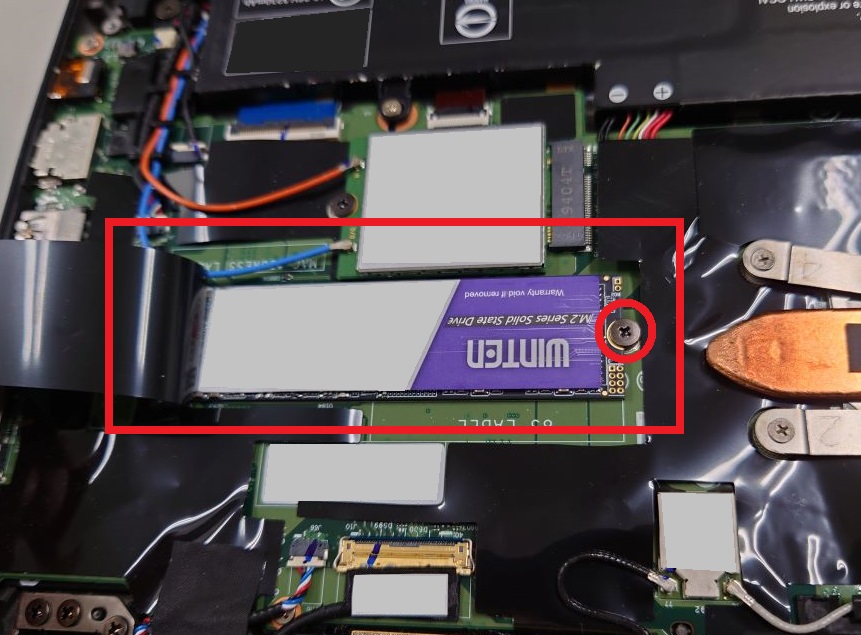
準備したSSDに入れ替えてセットします。他メーカーのPCではヒートシンクを取り付けたりするのですが、本PCはかなり薄いので新たに付けることは物理的に難しいようです。
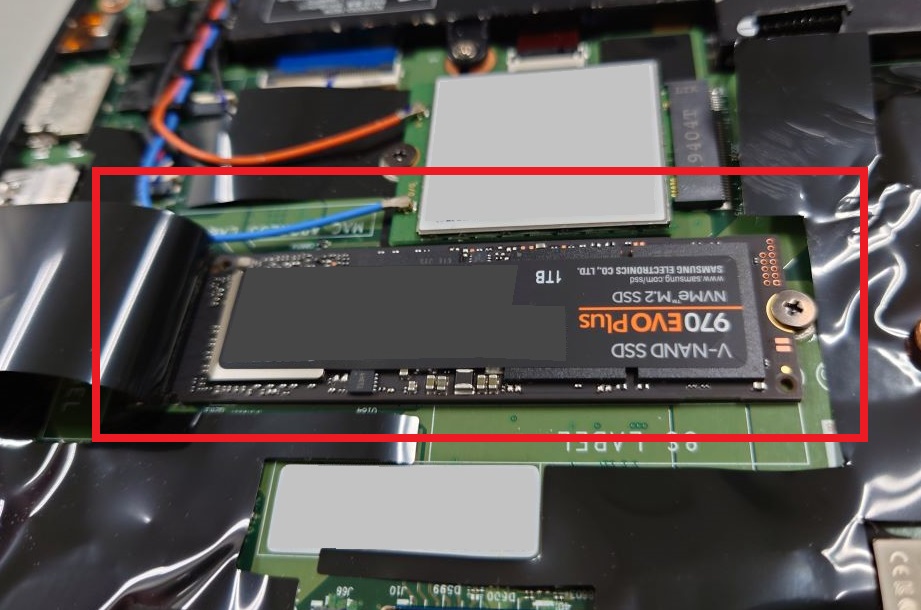
カバーを閉じる前にバッテリーコネクタの接続を忘れないよう注意します。
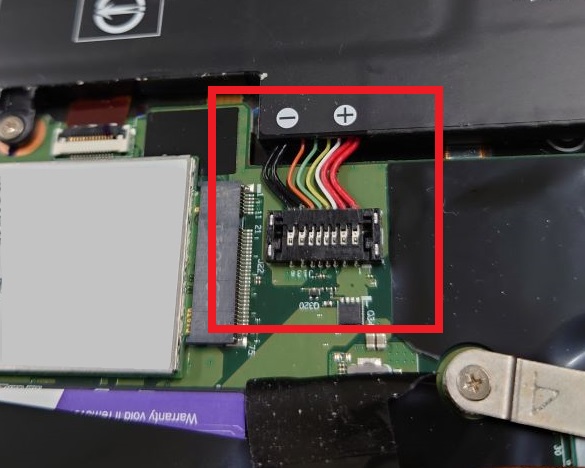
後は元通りカバーを取り付けますが、カバー側にツメがあるので赤枠部を先に嵌めてから取り付けます。

以上で一通り作業は完了なのでPC電源を投入して状態を確認していきます。
3.PC立ち上げ~確認
元通り組み立て、電源を投入して特に問題なければ何事もなく立ち上がります。タスクマネージャーなどでCドライブを確認すればSamsungのSSD(970EVO Plus)となっていると思います。
ここまでくれば最初にデータ移行用としてインストールしたData Migrationは不要ですのでアンインストールしてもOKです。
また、オフとしていたデバイスの暗号化をオンに戻しておきます。
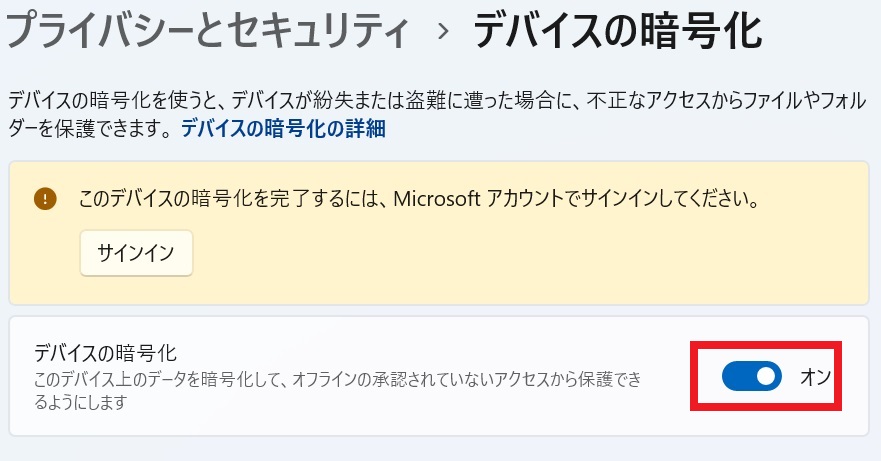
換装したSSDを今後管理していく上で有用なので、Samsung公式HPからサムスンのSSD Magician「Magicianソフトウェア」をダウンロード&インストールしておくと良いと思います。
インストール後に立ち上げて「Drive Details」を確認すると特に問題なく認識されていると思います。PCメーカーによっては動作モードが異なる場合があり、インターフェイスやNVMeドライバーが認識されないケースもあり特殊な対応が必要なケースもありますが、本PCは大丈夫なようです。
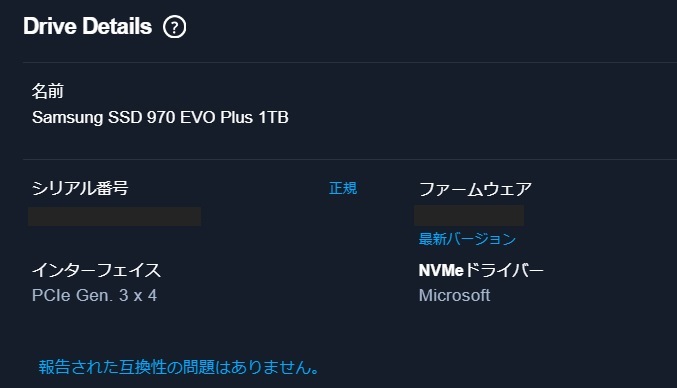
Samsung 970EVO PlusなのでMagicianソフトウェアをダウンロードした公式HPから「サムスンNVMeドライバー」をインストールできますから、実施しておくと良いと思います。
4.Crystal Disk Mark測定
◆初期SSD:WINTEN SSD 256GB M.2 2280 SATA
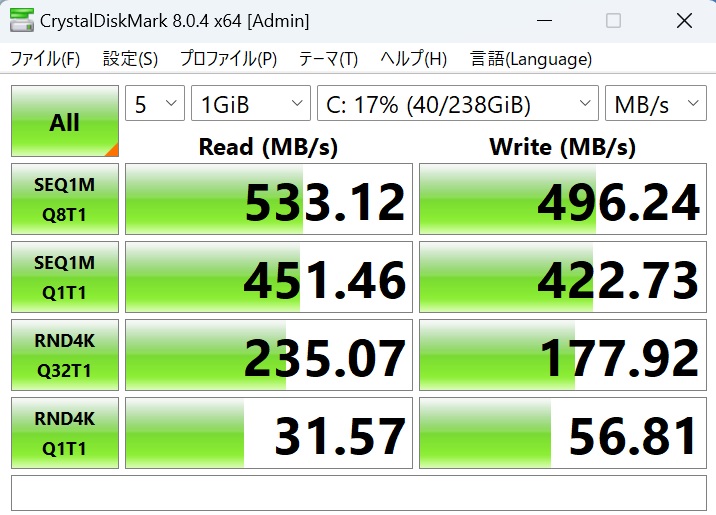
◆換装SSD:Samsung SSD 970EVO Plus
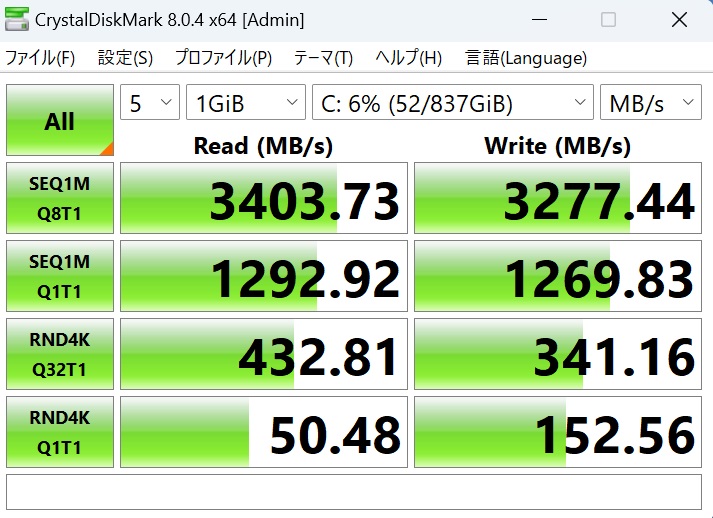
ほぼ公称値通りの速度となっており、使用感として快適です。
5.まとめ
手頃なサイズと価格で堅牢性の高いPCを探していた中で辿り着いたPCがLenovo ThinPad X1 Carbon Gen7でした。
メモリはオンボードなので何もできませんが、SSDはNVMeに換装可能でしたので速度向上も図れ、作業自体も特に難しいこともありませんので扱いやすいPCだと個人的には思います。
後は実際の耐環境性能がどこまでかを実際に使用しながら確認しつつ使っていこうと思いますので、その中で何か気づくことがあれば更新していきます。
以上、Lenovo ThinkPad X1 Carbon Gen7 SSD換装などについてでした!今回の記事が何かの参考になれば幸いです。
Ryo







































