こんにちは、Ryoです。
2019年2月発売モデルで富士通製ノートパソコンAHシリーズAH50/D1(型式:FMVA50D1WP)の動作速度改善を目的としてメモリ増設とSSD換装を実施しましたので、今回はその内容について書いていこうと思います。
1.PC概要
本体カラーは指紋などの汚れが目立ち難いプレミアムホワイト、ディスプレイサイズ15.6インチでサイズ感も大きめなので携帯というよりは据え置き使用向きです。


右側面には「ダイレクトメモリースロット」「USB2.0 Type-A」「スーパーマルチドライブ」「電源ジャック」「盗難防止ロックスロット」

左側面は「φ3.5mmステレオミニジャック」「USB3.0 Type-A×2」「USB3.1(Gen2)Type-C」「HDMI」「RJ-45」となっています。

キーボードはテンキー付き、タッチ感はかなり柔らかめなので好みが分かれるところかと思います。

その他仕様は以下の通りです。
| 項目 | 仕様 |
| OS | Windows10 Home 64bit |
| CPU | インテル Core i7-7700HQ プロセッサー2.80GHz(インテル ターボ・ブースト・テクノロジー2.0対応:最大3.80GHz) |
| グラフィックス・アクセラレーター | Intel HD Graphics 630(CPUに内蔵) |
| チップセット | モバイル インテル HM175 チップセット |
| メインメモリ | DDR4 SDRAM PC4-19200 標準4GB |
| メモリスロット数 | SO-DIMMスロット×2 |
| ディスプレイ | 15.6型ワイド LEDバックライト付TFTカラーLCD(スーパーファイン液晶) |
| ストレージ | HDD 1TB(Serial ATA、5,400回転/分) |
| DVD/CDドライブ | スーパーマルチドライブ(DVD±R DL(2層)書き込み対応) |
| スピーカー/マイク | ステレオスピーカー内蔵、デジタル(ステレオ)マイク内蔵 |
| Webカメラ | HD Webカメラ内蔵(有効画素数約92万画素) |
| キーボード | 日本語キーボード(キーピッチ約18.4mm/キーストローク約2.5mm/108キー、JIS配列準拠)テンキー付 |
| LAN | RJ-45×1 1000BASE-T/100BASE-TX/10BASE-T準拠、Wakeup on LAN機能対応 |
| 無線LAN | IEEE 802.11a/b/g/n/ac準拠、MU-MIMO対応 |
| Bluetooth | Bluetooth v4.1準拠 |
| バッテリーパック | リチウムイオン45Wh |
| 外形寸法 | 幅:378.0mm×奥行き:256.0mm×高さ:24.7~26.4mm |
| 本体重量 | 約2.3kg(バッテリーパック込み) |
CPUが第7世代なのでWindows11アップグレードの対象にならないことが残念ではありますが、基本的なスペックは高いPCです。ただ初期搭載メモリが4GBでメインドライブがHDDなので動作的に厳しい部分があり今回メモリ増設とSSD換装を実施しています。
以上がPC概要になります。
2.拡張作業
作業の流れとしては準備したSSDへCドライブの「クローン(複製)作業」を行ってから「カバー・バッテリー取り外し」、「メモリ増設作業」「SSD換装作業」の順に実施していきます。
◆クローン(複製)作業
初期搭載のHDD(ハードディスクドライブ)から準備したSSD(ソリッドステートドライブ)へCドライブ(OS)をクローンしていきます。
今回準備したSSDはこちらになります。

このSSDをPCに接続します。接続する際に使用しているケーブルは以下を使用しています。

次は接続したSSDへCドライブを複製していきますので、Samsung公式HPから「Data Migration」をダウンロード&インストールします。
インストール後に起動するとターゲットドライブに接続したSSDを選択できる状態になっていると思います。SSDは未フォーマット状態でも大丈夫です。
ソースドライブ(コピー元)、ターゲットドライブ(コピー先)がそれぞれ問題なければ「開始」をクリックします。
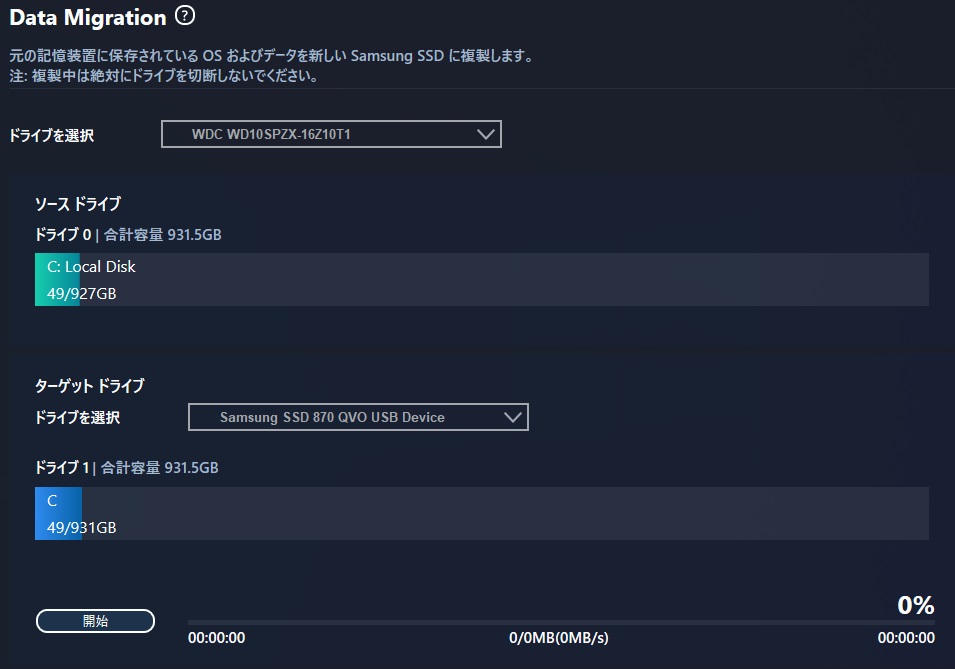
クローンが開始されると下部の進捗バーで状況が表示されます。本PCは初期状態で未暗号化なので大丈夫だと思いますが、もし5分以上経過しても0%で進まないような場合はドライブが暗号化されている場合があるので、解除してから再度実行すれば処理できると思います。
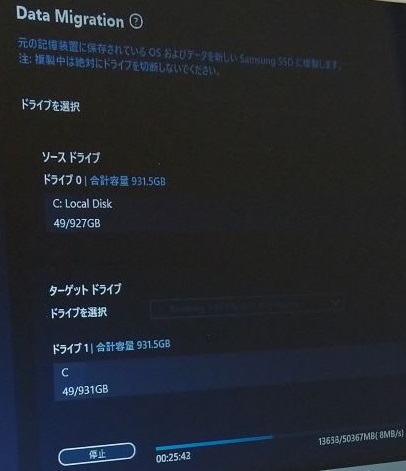
万が一、専用ソフトがエラーなどでクローン出来ない場合はWindows10のイメージバックアップを利用したクローン処理方法もありますので、以前に実施した記事をご参考までに載せておきます。

99%⇒100%になるまでやや時間がかかることもありますが、待っていれば完了して以下表示になり自動的にシャットダウンされます。
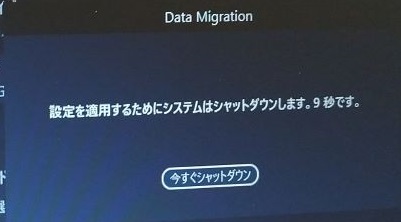
これでクローン作業は完了なので、カバー・バッテリー取り外し作業に移行します。
◆カバー・バッテリー取り外し
このPCはメモリとバッテリー&HDDに簡単にアクセスできる仕様になっていますの。メモリは下の画像上部にあるカバー部分で赤丸部ネジ1箇所外して青丸部から外せます。
バッテリーとHDDは画像下部の大き目のカバー部分ですが、赤丸部ネジ4箇所を外してから青丸部を持ち上げるようにして外します。
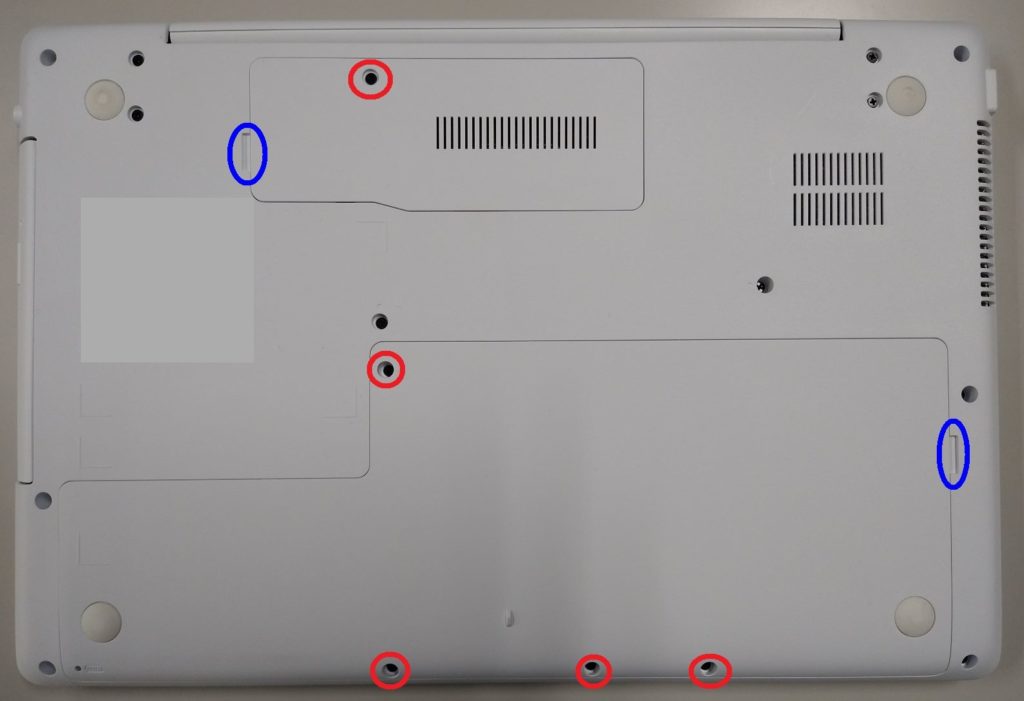
それぞれのカバーを外すと下のようになっています。下部の右側にバッテリーがあり、右側のカバーを捲るとHDDがあります。


バッテリーを外すには赤丸部のロックを右にスライドさせて解除してから青丸部の緑テープを上に持ち上げることで外すことができます。
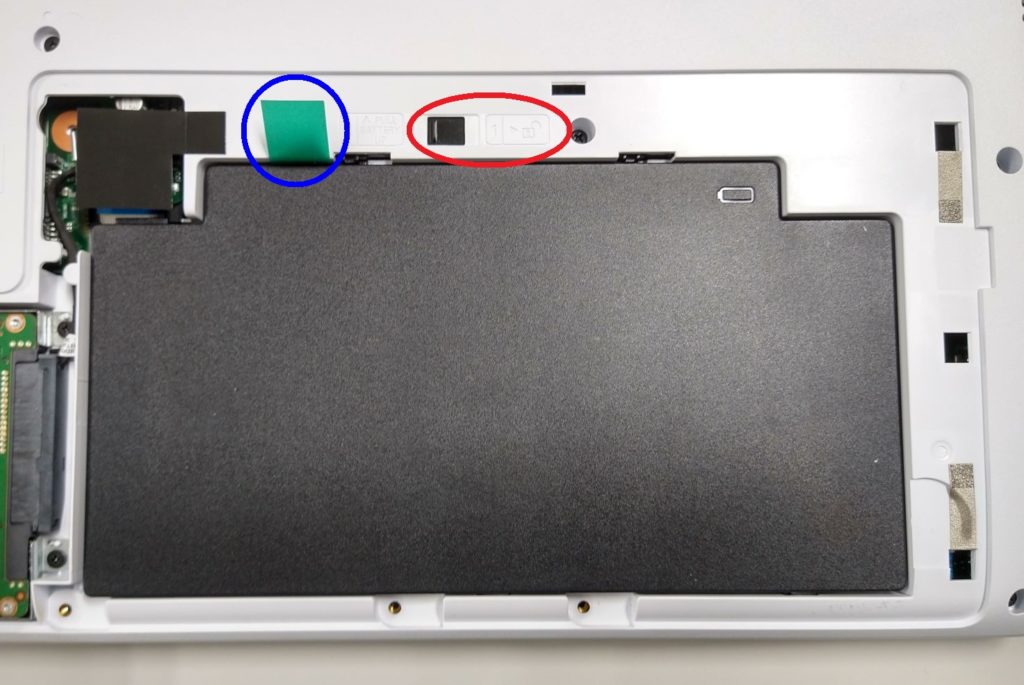
ケース部分にも記載されている通り右にスライドさせることでバッテリーのロックが解除になります。
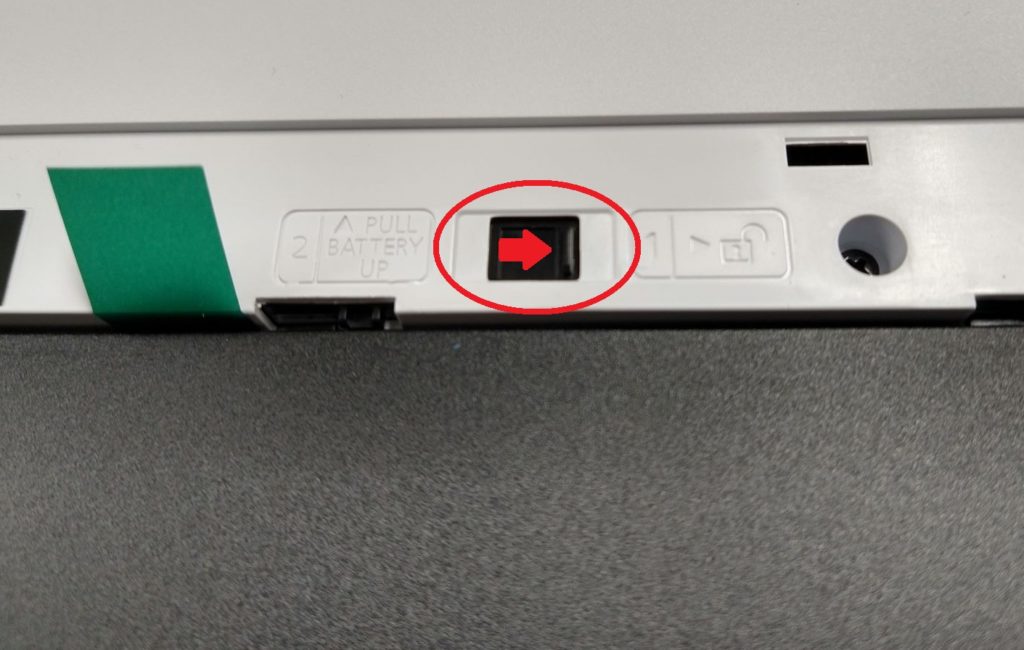
緑テープを持ち上げると簡単にバッテリーが外れます。
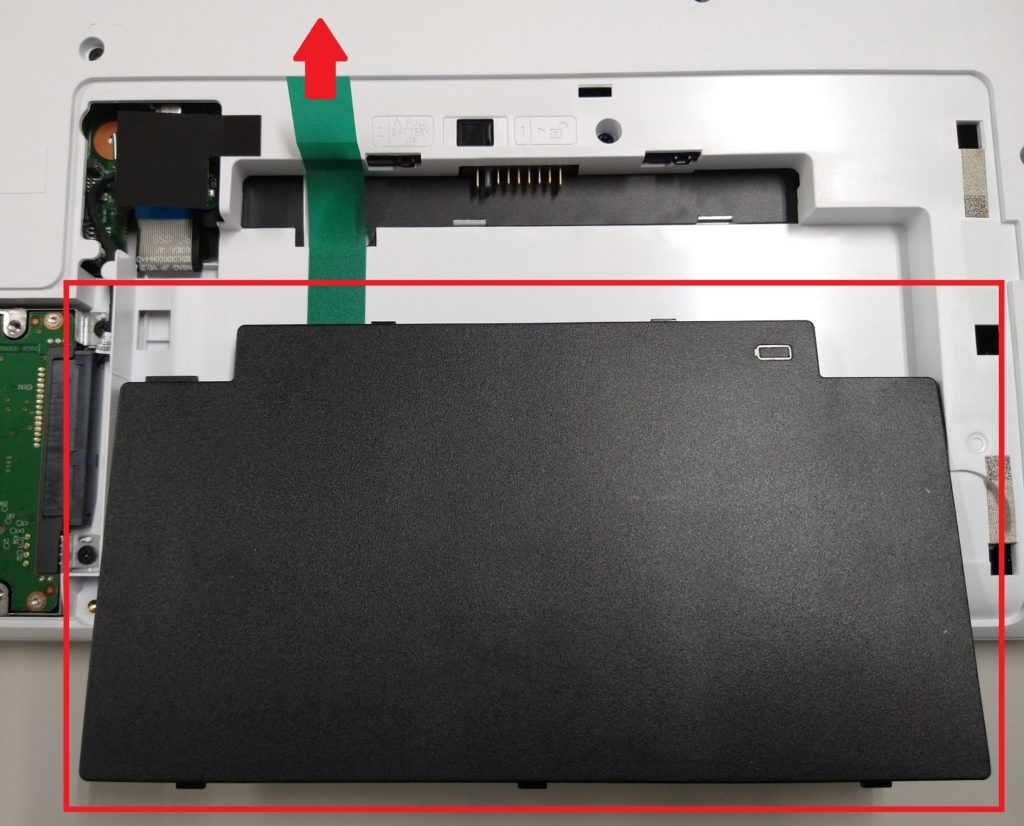
これでカバーとバッテリーの取り外しが完了しましたので、メモリ増設作業とSSD換装作業に移行します。
◆メモリ増設作業
PCのCPUからインテル公式HPでメモリ仕様を確認すると以下の通りとなっています。
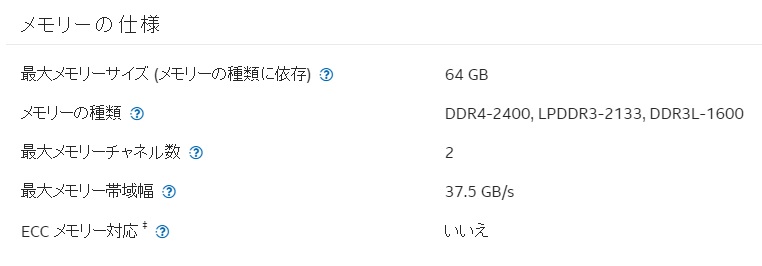
私は今回手持ちのメモリ(DDR4-3200)を使用していますが、仕様に基づいて選定すると以下のメモリが良いと思います。最近では在庫切れも多いので複数候補載せておきます。
メモリスロットから初期搭載メモリを外します。外し方はメモリ両サイドにあるフックを外側に開くようにして外すとメモリが持ち上がり、スロットから引き抜けます。


初期メモリを取り外したら準備したメモリをスロットに差し込み、下に押し倒すようにしてセットします。

下に押し倒していくと両サイドのフックがメモリの切り欠き部にカチッと嵌りますが、この時にしっかり切り欠き部にフックが収まっていることを確認しておきます。
カチッと音がしてしっかり嵌っているようでズレて斜めになっていたりすることもありますので注意が必要です。

セット状態に問題なければメモリ増設作業は完了ですので、次にSSD換装作業を実施していきます。
◆SSD換装作業
上でも紹介していますが、今回使用しているSSDはこちらです。
クローンが完了しているSSDを換装していきますので、先ずはセットされているHDDを取り外していきます。

HDDの取り外しは赤丸部ネジ2個所とMB(マザーボード)への接続コネクタを外します。

MBへの接続コネクタはカバーを捲った下にあります。このコネクタを上側に引っ張り上げるようにして外せばOKです。
写真ではバッテリーが写っていますが、これは私のうっかりミスであって本来はバッテリーを外してから実施するものなのでご注意ください。

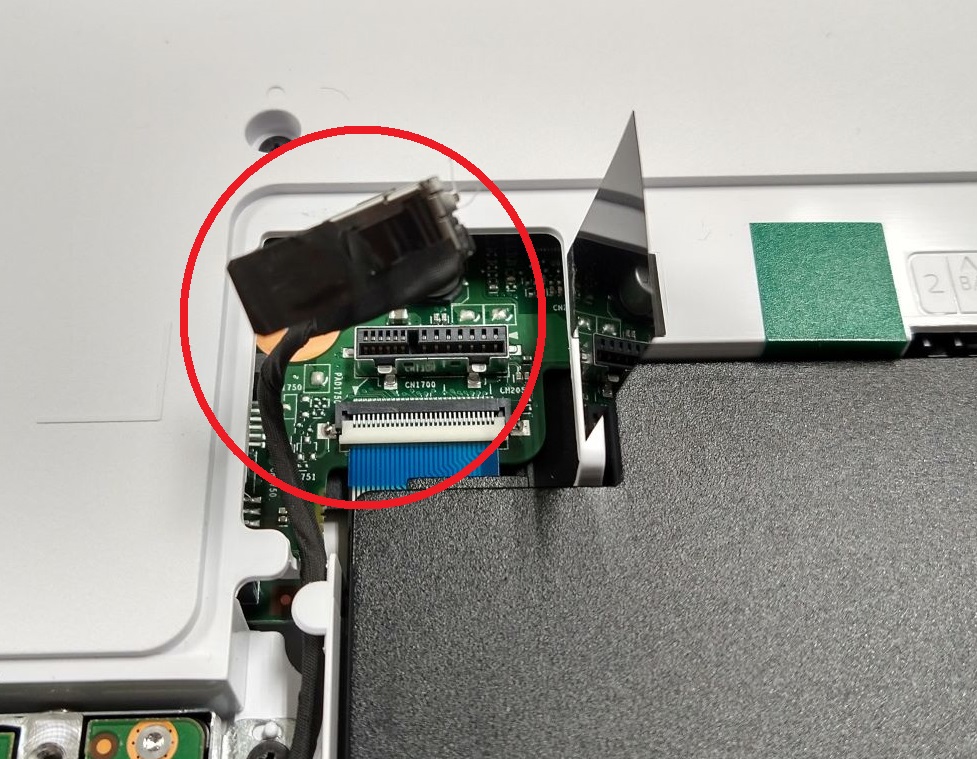
ネジ2個所とコネクタを外せば本体からHDDを取り外すことができます。

HDDから本体への取付用ステーを外します。このステーはHDD側面からネジ4箇所(片側2箇所)で固定されているので、それらを全て外します。

外したステーにSSDを取付けていきます。

ステーとコネクタケーブルを取付けた状態が以下になります。

HDDが取り付けられていた状態と同様にSSDをネジ2個所で取付け、MBへのコネクタを接続すれば換装完了です。

バッテリーは元通り取付けてロックすれば一通りの作業は完了です。

メモリ、SSD、バッテリーそれそれの取付状態に問題なければ、カバーを元通り戻します。

カバーを元に戻したら電源を投入し状態を確認していきます。
3.電源投入~確認作業など
電源を投入すれば問題なくPCが立ち上がると思います。立ち上がり後にタスクマネージャーでメモリ・SSDを確認すると、このように認識されています。
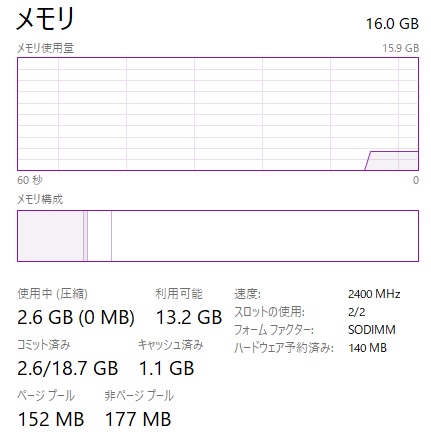

このままの状態でも十分使えますが、今後の運用を考慮してSamsung公式HPの「Samsung Magician」をダウンロード&インストールしておくと良いと思います。
インストール後にSamsung Magicianを立上げると認識されて正常動作していることが確認できると思います。
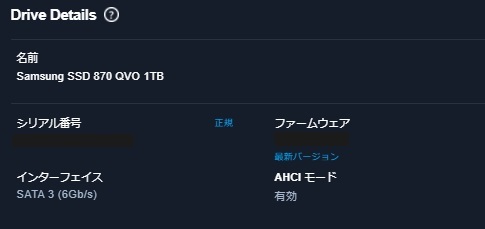
このソフトでの背亭項目は任意ですが、私はOver Provisioning設定とPerformance Optimization設定を行っています。
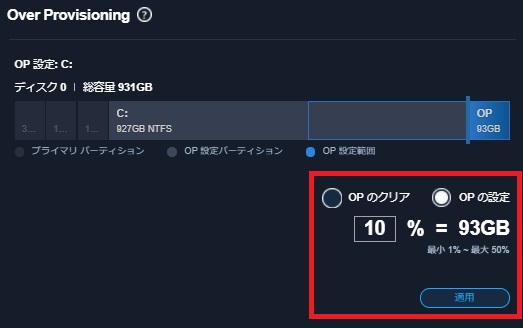
パフォーマンスModeは用途に応じて設定すれば良いですが、Full Performanceモード(RAPID ON)では更に高速動作となります。
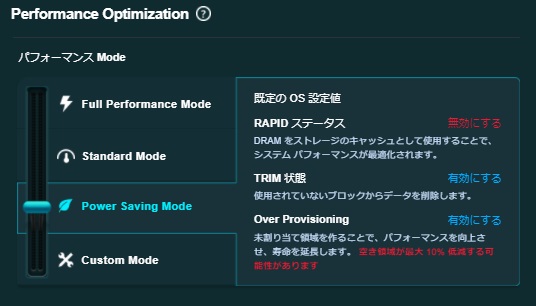
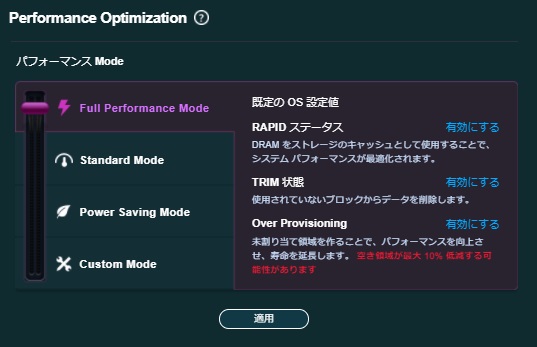
4.Crystal Disk Mark測定
◆初期HDD:WD10SPZX(WD製)
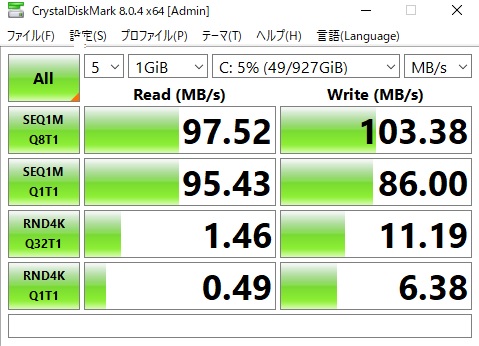
◆SSD換装:通常モード
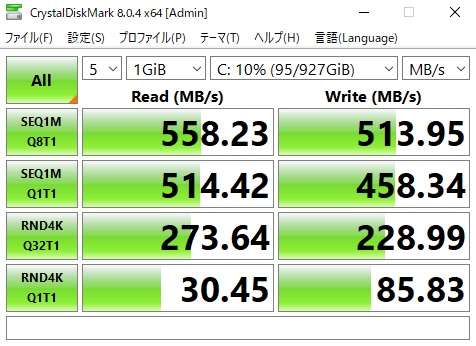
◆SSD換装:Full Performanceモード(RAPID ON)
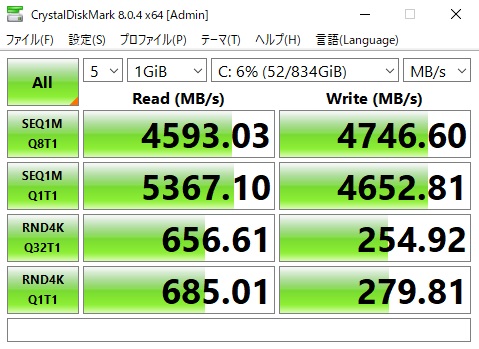
このようにストレージ転送速度としては大幅に向上します。Full Performanceモードにすることで更に高速化することもできますので用途に応じて選択すると良いと思います。
使用感としても初期状態では電源投入からPC立ち上がりまでに数分要しましたが、換装後は数秒~十数秒になりますからとても快適です。
5.まとめ
約2年前のノートPCになりますが、こうしてメモリ増設やSSD換装した状態で使用してみると何の問題もなくまだまだ使用できる感じがします。
また、このモデルはカバーを外してすぐにメモリやHDDにアクセスできるPCでしたので作業としても簡単なので、もし動作が重くてPC作業に支障があるような時は検討されてみるのも良いと思います。
以上、富士通製 FMV LIFEBOOK AH50/D1メモリ増設・SSD換装方法についてでした!今回の記事が何かの参考になれば幸いです。
Ryo






















































