こんにちは、Ryoです。
VBAで処理する都合上、設定用のワークシートを作ることもあるかと思いますが、このシートはユーザーに触れてほしくない部分ですから保護したいですよね。
そんな時に使えそうなのがワークシート表示/非表示の切替えですが、指定によってはExcel上の操作から再表示させないことも出来ますので、今回はその方法について書いてみます。
1.サンプル概要
以下画像に示すようにSheet1、Sheet2、Sheet3があるとします。
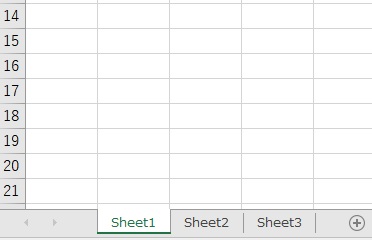
この中で「Sheet2」を非表示にする処理を行うと。。。
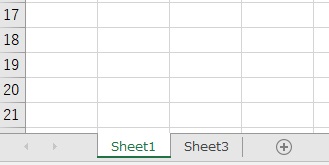
非表示になりますが、Excel上の操作で再表示させることが出来ます。
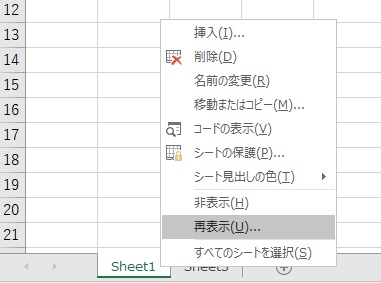
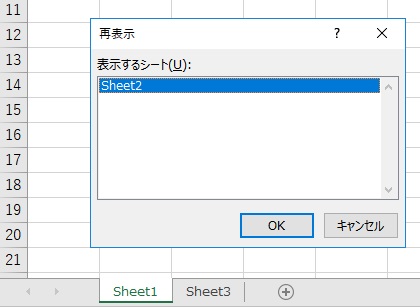
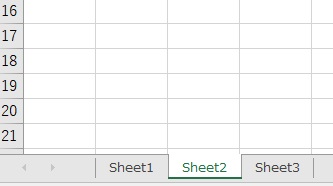
ですが、Excel上の操作で再表示させないように処理した場合は、再表示自体が選択不可となり、再表示する為にはVBAで処理しない限り不可となります。

今回はこの方法について以下にサンプルコードを紹介していきます。
2.サンプルコード
◆Excel上の操作で再表示可能とする場合
Sub Sample1()
'Sheet2を非表示にする(Excel上の操作で再表示可)
Worksheets("Sheet2").Visible = xlSheetHidden
End Sub
ワークシートの表示/非表示を設定するには、Visibleプロパティを使います。
オブジェクト.Visible = 定数
この定数には以下が設定でき、表示や非表示を指定、切替など行います。
xlSheetHidden・・・非表示(Excel上の操作が可能)、値:0
xlSheetVeryHidden・・・非表示(Excel上での操作は不可能)、値:2
xlSheetVisible・・・表示、値:-1
この定数には値を設定しても良いので、上述サンプルであれば
Worksheets(“Sheet2”).Visible = 0
これでもOKです。
◆Excel上の操作不可とする場合
Sub Sample2()
'Sheet2を非表示にしExcel上の操作でも再表示不可
Worksheets("Sheet2").Visible = xlSheetVeryHidden
End Sub
上述した通り、xlSheetVeryHidden(又は2)を指定することでExcel上での再表示操作は不可となります。再表示するにはVBAで処理する必要があります。
◆VBAでシートを再表示する場合
Sub Sample3()
'xlSheetVeryHiddenで非表示にした場合はVBAで以下の様に
'xlSheetVisibleで戻す
Worksheets("Sheet2").Visible = xlSheetVisible
End Sub
xlSheetVeryHiddenを使って非表示としたシートを再表示する為には、このようにxlSheetVisible で表示する処理を行わない限り、表示されません。
3.まとめ
ワークシートを非表示にしたい場合とは即ちユーザーに触れてほしくないということと思いますので、おそらくxlSheetVeryHiddenを用いることが多いのではないでしょうか。
この場合、Excelから再表示することは出来ませんし、Excel画面から非表示となっていることもわかりませんので、保護目的であれば非常に有用な手段だと思います。
機会があれば検討されてみると良いかもしれませんね。
以上、ワークシート表示/非表示を切り替える方法についてでした!
今回の記事が何かの参考になれば幸いです。
Ryo


