こんにちは、Ryoです。
Excelで住所録などを管理している場合、共通した連絡事項や報告内容などは登録してあるメールアドレスを元にメール送信したいこともあるかと思います。VBAではCreateObject関数/CreateItemメソッドを使うことで実行できますので、今回はその内容について書いていきます。
1.サンプル概要
サンプルとしてA列に「Name」(例では社名)、B列に「Address」の簡易的な表を準備していますので、この表を元にメールアイテムを作成してみます。
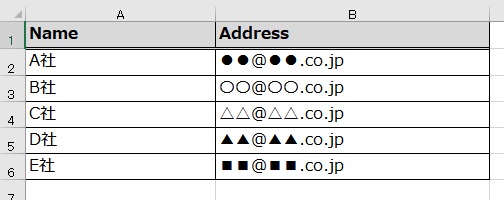
架空Mail Addressのサンプルなので、Displayメソッドを使用して作成したメールを送らずに表示させた結果が以下になります。
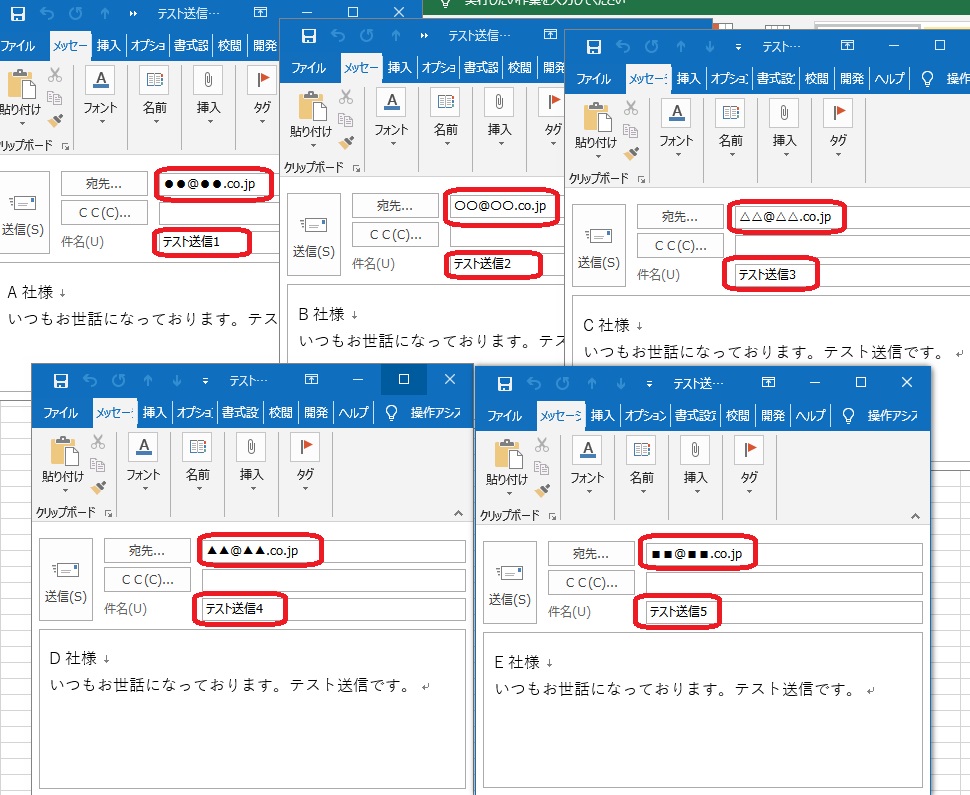
この通り、表を元にメールが作成されています。
私のメールアドレス宛にsendメソッドを使って実際送信してみても、以下の通り受信出来ています。
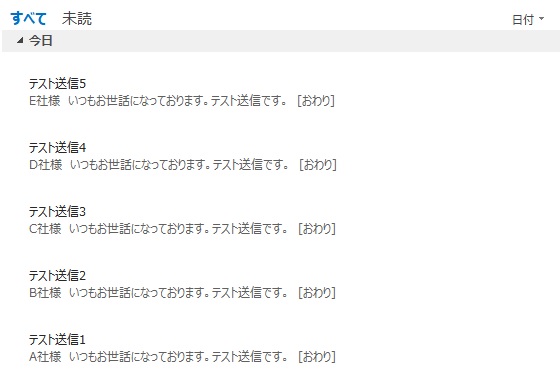
また、ファイルを添付したい場合はAttachmentsプロパティを使用することで対応できます。
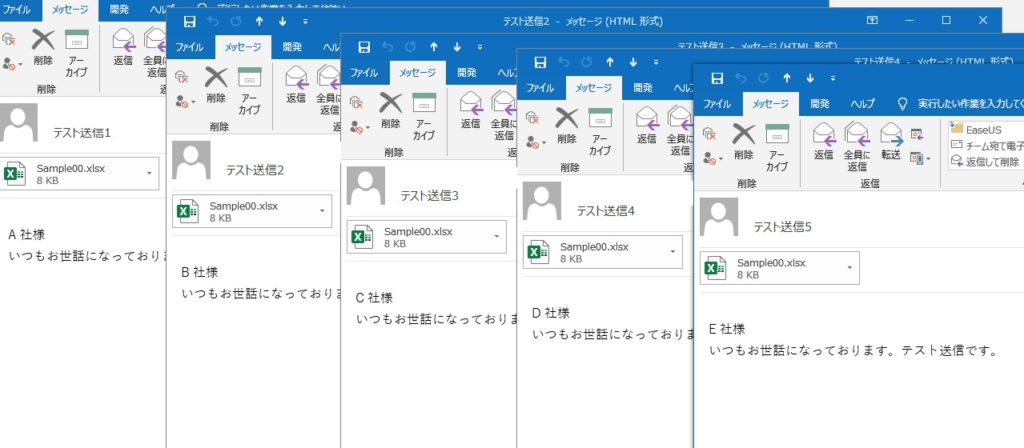
サンプルの動作概要としては以上ですので、以下にこれらの内容について書いていきます。
2.サンプルコード
Sub Sample1()
Dim outlookApp As Object
Dim Mail_Item As Object
'Outlookを起動する
Set outlookApp = CreateObject("Outlook.Application")
For i = 1 To 5
'メールアイテムを作成
'詳細は公式URL参照
'https://docs.microsoft.com/ja-jp/office/vba/api/outlook.application.createitem
Set Mail_Item = outlookApp.CreateItem(0)
With Mail_Item
'セルB2の値を「宛先」(To)に指定
'Type=2→CC,Type=3→BCC
.Recipients.Add(Cells(i + 1, 2).Value).Type = 1
'タイトルの設定
.Subject = "テスト送信" & i
'本文へセルA2の値(社名や氏名など)と文章の設定
.Body = Cells(i + 1, 1).Value & "様" & vbCrLf _
& "いつもお世話になっております。テスト送信です。"
'メールを送信
'.Send
'↓送信せずに作成したメールを表示したい場合は
' Displayメソッドを使用する↓
.Display
'繰り返し処理で複数送信を実行する際は処理毎に
'待ち時間を設定すると、処理順に送信できる
'(本サンプルではWait 1sec)
Application.Wait Now + TimeValue("00:00:01")
End With
Next i
End Sub
先ずCreateObject関数でOutlookを起動します。起動させるといってもOutlookが未起動だったら自動的に立ち上がるというものではないので、バックグラウンドで処理されるようになります。
Set outlookApp = CreateObject(“Outlook.Application”)
次にOutlookのメールアイテムを作成しますので、CreateItemメソッドを使用し引数に「0」を指定します。このCreateItemメソッド詳細については、こちらの公式HPがわかりやすいのでご参照ください。
後はRecipientsプロパティでメールの「宛先(To)」にセルB列の値を指定、Subjectプロパティにメールタイトルを設定、Bodyプロパティにメール本文を指定します。
.Recipients.Add(Cells(i + 1, 2).Value).Type = 1 ・・・宛先
.Subject = “テスト送信” & i ・・・タイトル
.Body = Cells(i + 1, 1).Value & “様” & vbCrLf _ ・・・本文
& “いつもお世話になっております。テスト送信です。”
ちなみにRecipientsプロパティで使用するTypeプロパティですが、「1」は宛先、「2」はCC、「3」はBCCを指定しますので、用途に応じて使い分けます。
最後にメールを送信する場合はSendメソッドを使用すればOKですが、送信前の状態表示(作成したメール表示)の場合はDisplayメソッドを使用します。サンプルではSendメソッドをコメント、Displayメソッドを有効にしていますのでメール送信したい場合はDisplayメソッドを削除(またはコメント化)しSendメソッドを有効にすればOKです。
また、繰り返し処理を行う都合上、処理毎に待ち時間(タイマー)を設定しておくと、処理順にメールが送信されますのでご参考までに。
Application.Wait Now + TimeValue(“00:00:01”)・・・1sec設定
◆ファイルを添付する場合
ファイルを添付する場合はAttachmentsプロパティを使用します。
Sub Sample2()
'※※ファイルを添付したい場合の処理※※
Dim outlookApp As Object
Dim Mail_Item As Object
Set outlookApp = CreateObject("Outlook.Application")
For i = 1 To 5
Set Mail_Item = outlookApp.CreateItem(0)
With Mail_Item
.Recipients.Add(Cells(i + 1, 2).Value).Type = 1
.Subject = "テスト送信" & i
.Body = Cells(i + 1, 1).Value & "様" & vbCrLf _
& "いつもお世話になっております。テスト送信です。"
'↓↓追加部分ここから↓↓
'Attachmentsプロパティを使用し添付したい
'ファイルを指定する
'(本サンプルでは実行ブックと同保存先にある
' Sample00.xlsxを指定し添付する)
.Attachments.Add ThisWorkbook.Path _
& "\Sample00.xlsx"
'↑↑ここまで↑↑
.Send
Application.Wait Now + TimeValue("00:00:01")
End With
Next i
End Sub
サンプルコード内コメントに記載している通り、Attachmentsプロパティを使用して添付したいファイルを指定すればOKです。
3.まとめ
VBAからアウトルックを起動~メール送信であれば、上述の通り難易度も高くないので比較的簡単に処理できると思います。方法を知っておくと色んな局面で使用できますから、私も利用頻度は高いですね。
ただsendメソッドを使って処理する場合、実行すれば有無を言わさず送信されますので動作確認などを行う際は自身アドレス宛に送信するなど注意が必要ですからご留意を。
以上、Excelのアドレス帳などからOutlookでメールを送信する方法についてでした!今回の記事が何かの参考になれば幸いです。
Ryo


