こんにちは、Ryoです。
今回はNo.2に続き、生成した文字をcode39フォントに置換し画像化する処理を行う
「b.バーコードフォント置換、画像化」について解説していきます。
ちなみに、No.1記事はこちら、No.2記事はここから行けます。
1.Excel画面
セル「B13」に生成された文字、セル「C5」のNumber情報を読み込み、処理後に画像化した
バーコードをセル「C24」位置に貼付けます。
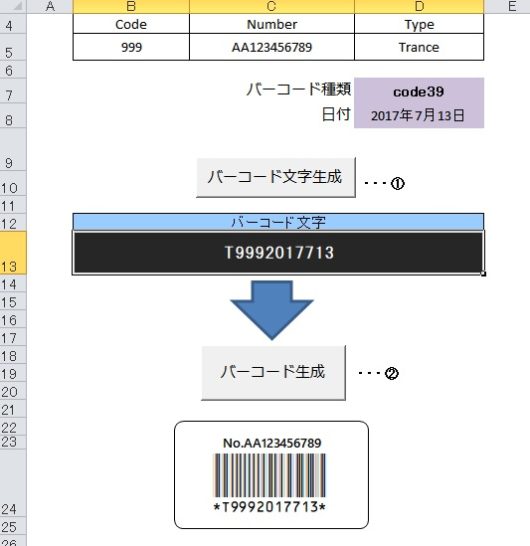
2.コード全体
コード全体は以下の通りです。
Sub bcode_base()
Dim i As Integer
Dim barcode As String
Dim barcode_type As String
Dim strName(10) As Variant
Application.ScreenUpdating = False
If Cells(13, 2) = "" Then
MsgBox "バーコード文字が生成されていません", vbCritical
Exit Sub
End If
Call Clear_bc
'//バーコード化する文字列の読み込み//
barcode = ActiveSheet.Cells(13, 2).Value
'//PartNumberはバーコード上部に表示する為、格納//
p_name = ActiveSheet.Cells(5, 3).Value
'//バーコード化するFontTypeを読み込み(code39)//
barcode_type = ActiveSheet.Cells(7, 4).Value
Cells(23, 3).Value = "No." & p_name
Cells(23, 3).ShrinkToFit = True
With Cells(24, 3)
.Value = "*" & barcode & "*"
'//インストールされたFontNameと合わせること//
.Font.Name = "c39hrp48dhtt"
.Font.Size = 42
.NumberFormat = "@" '入力された値をそのまま表示
.HorizontalAlignment = xlCenter
.Select
.CopyPicture Appearance:=xlScreen, Format:=xlPicture
.ClearContents
End With
ActiveSheet.Paste
'//貼り付けたバーコード画像情報を取得//
For i = 1 To ActiveSheet.Shapes.Count
strName(i) = ActiveSheet.Shapes(i).Name
If InStr(strName(i), "Picture") = 1 _
Or InStr(strName(i), "図") = 1 Then
'//バーコード画像のTop座標を取得//
St = ActiveSheet.Shapes(strName(i)).Top
With ActiveSheet.Shapes(strName(i))
'//縦横比のロック解除//
.LockAspectRatio = False
'//Font変換は縦が短い為、画像を引き延ばす//
.Height = 55
'//引き延ばした画像を既定位置に移動する//
.Top = St - 5
End With
Cells(23, 3).Select
'//貼り付けたバーコード画像とNumber,
'バーコード文字を併せて画像化する//
Range(Cells(23, 3), Cells(24, 3)).CopyPicture _
Appearance:=xlScreen, Format:=xlPicture
Cells(23, 3).ClearContents
ActiveSheet.Shapes(strName(i)).Delete
End If
Next i
'//Number、バーコード、文字が含まれた画像を貼り付ける//
ActiveSheet.Paste
Cells(13, 2).Select
Application.ScreenUpdating = True
End Sub
では、各コードについて解説していきます。
3.コード解説
ここでは生成した文字列をバーコードフォントに置換し、「Number」に入力された情報と
合わせて画像化する処理を行っています。
上述のコード全体から解説毎に切り分けてる都合上、行番号が不整合になってますが、
ご容赦くださいませ。
最初は処理速度低下と画面チラつき防止を目的として画面を固定化します。
Application.ScreenUpdating = False
バーコード化する文字情報が対象セルに入力されていなければ警告を表示します。
If Cells(13, 2) = "" Then
MsgBox "バーコード文字が生成されていません", vbCritical
Exit Sub
End If
既に生成されたバーコード画像有無等を確認し、あればクリアする処理する
プログラムを呼び出して実行します。
Call Clear_bc
バーコード化する文字情報とバーコード上部に表示する「Number」を読み込みます。
ここでバーコード種類のcode39をbarcode_typeで読み込んでいるのは、今後
code128やNW7等の対応を考えた場合に必要になるだけなので、code39限定なら
記述しなくても問題ありません。
barcode = ActiveSheet.Cells(13, 2).Value p_name = ActiveSheet.Cells(5, 3).Value barcode_type = ActiveSheet.Cells(7, 4).Value
読み込んだ「Number」に表示上に必要となる文字を連結(ここでは”No.”とします)し、
入力対象セルに対して、使用可能な列幅に収まるように自動的に文字列を縮小する
処理を行います。
Cells(23, 3).Value = "No." & p_name Cells(23, 3).ShrinkToFit = True
ここで読み込んだ文字列をバーコードフォントに置換しますが、記述にあるように
先頭と末尾に”*”を連結した上で置換しなければバーコードとして成立しませんので
注意が必要です。(スタート・ストップキャラクタと言います)
With Cells(24, 3)
.Value = "*" & barcode & "*"
“*”を連結後、冒頭にインストールしたバーコードフォントを指定しますが、
フォントの名前を同一にしないと読み込めませんのでご注意ください。
今回の場合、”c39hrp48dhtt”という名前になっています。
.Font.Name = "c39hrp48dhtt"
以降の記述はフォントサイズ、フォーマットや表示指定を行い、置換されたバーコードを
図としてコピーし、その後対象セルをクリアします。
.Font.Size = 42
.NumberFormat = "@"
.HorizontalAlignment = xlCenter
.Select
.CopyPicture Appearance:=xlScreen, Format:=xlPicture
.ClearContents
End With
先程図としてコピーしたバーコードを貼付けます。
ActiveSheet.Paste
貼り付けたバーコード画像情報を取得し、Top位置座標を取得します。
理由としては、バーコード上部に表示するNumber情報との位置調整と
形の調整を行う為です。
For i = 1 To ActiveSheet.Shapes.Count
strName(i) = ActiveSheet.Shapes(i).Name
If InStr(strName(i), "Picture") = 1 _
Or InStr(strName(i), "図") = 1 Then
St = ActiveSheet.Shapes(strName(i)).Top
座標情報を取得後、画像の縦横比ロック解除を行い高さと位置調整を行います。
With ActiveSheet.Shapes(strName(i))
.LockAspectRatio = False
.Height = 55
.Top = St - 5
End With
Cells(23, 3).Select
その後、調整したバーコード画像とNumber情報を合わせて図としてコピーし、
不要となった画像を削除します。
Range(Cells(23, 3), Cells(24, 3)).CopyPicture _
Appearance:=xlScreen, Format:=xlPicture
Cells(23, 3).ClearContents
ActiveSheet.Shapes(strName(i)).Delete
End If
Next i
最終的に完成した画像を貼付け、画面固定化を戻して処理は終了です。
図としてコピーする処理を複数回実施しているのは、一度バーコード
フォントのみの形調整を行った上で上部に表示するNumberと合わせないと
かなり不格好になるからなので、ここはお好みで良いと思います。
ここまでの処理が「バーコード生成」ボタンに登録した内容ですので、
押すと画像化されて表示されると思います。
以上がバーコードフォントへの置換と画像化処理解説になります。
次回のNo.4では画像化したバーコードのラベル様式反映処理を実施しますので、
宜しくお願いします。
Ryo


