こんにちは、Ryoです。
先日セールだったのもありDELLのノートパソコンでVostro7000シリーズプラチナモデル「Vostro 15 7000 (7570)」を購入しましたので、メモリ増設手順を簡単なレビューなどを交えて書いていこうと思います。
1.PC概要

このPCは第7世代インテルクアッドコアプロセッサー搭載の15.6インチノートパソコンになります。私が購入したモデルはHDD+SSDのデュアル仕様、高性能グラフィックス搭載モデルで仕様概要は以下の通りです。
| プロセッサー(CPU) | 第7世代 インテル Core i7-7700HQ クワッド コア (6MB キャッシュ, 最大 3.8 GHz まで可能) |
| オペレーティングシステム(OS) | 注1)Windows 10 Pro (64ビット) 日本語 |
| Office プロダクト キー | 注2)Microsoft Office Personal 2016(日本語) MPI カード |
| メモリ | 8GB シングル チャンネル DDR4 2400MHz (8GBx1),最大 32GB |
| ストレージ | デュアルドライブ 128GB ソリッド ステートドライブ + 1TB 5400 rpm ハードドライブ 付き |
| ビデオカード | NVIDIAR GeForceR GTX 1050 Ti 4GB GDDR5 グラフィックス メモリ付き |
| ディスプレイ | 15.6-インチ FHD (1920 x 1080) IPS アンチ-グレア |
| カラー | LCDカバー(プラチナ・シルバー) |
| キーボード | 日本語 非 バックライト キーボード |
| 電源アダプタ | 130W アダプタ |
| ワイヤレス | 802.11ac + Bluetooth 4.2, デュアル バンド 2.4&5 GHz, 1×1 |
| プライマリバッテリ | 56 Whr, 4-セル バッテリ (内蔵) |
| ベース | Vostro7570 |
| ワイヤレス ドライバ | ワイヤレス ドライバ 3165 用 |
| プロセッサー ラベル | インテルコアi7 プロセッサー ラベル |
表内仕様でOSとOffice(注1/注2)はオプション付加したものなので、標準仕様でのOSは「Win10 Home64ビット」、Officeは「メディアキットなし」になります。
接続ポートなども充実していて、画像左から「コンボジャック」「USB 3.1 Gen1 Type-A」×2「Thunderbolt 3」「HDMI」「VGA」

「Nobleロックスロット」「電源コネクタ」「ギガビットイーサネット」「USB 3.1 Gen1 Type-A」「SDカードリーダー」となっています。

光学ドライブは実装されていませんので、必要な場合は外付け用の機器が必要です。ちなみに私はデル外付USB薄型DVDスーパーマルチ光学ドライブ 「DW316」を使っています。
サイズとしては大きめで「幅:389mm」「奥行き:270mm」ありますが、薄型で「カバー閉時の厚さ:25mm」です。ただ重量はそれなりにあって「約2.8kg」ありますので携帯には不向きですね。
2.外観など

購入した製品のカラーはプラチナシルバーですが、他にはメタリックブルーもあります。カバーはポリカーボネート樹脂のようですが、手触りはサラサラしてて見た目も高級感があり、指紋も目立ちにくい感じです。

これは個人的にとても気に入ってる点ですが、このPCは冷却用にデュアルファンが採用されていて、この通り大型の通気口がカッコよくデザインされてます。このデザインに惹かれるのはやはり私がガンダム世代だからなんだと思います。

キーボードはテンキー付きなので使い勝手は良いです。キーストロークは浅いですが打感は良く、キーピッチも特に違和感なく使用出来ていますので使用感は快適です。パームレスト部分はアルミ製で手触りサラサラで且つ剛性も良く、凹んだりするようなことは無いですね。

画像だと上手く伝わらないのですが、ディスプレイを見ていても体感的に目に優しいことがわかります。目が疲れにくいですが画質が劣る訳ではなく、動画再生などしてもとても気持ちよく観れます。
使用する前はベゼル幅の広さが気になってましたが、実際使用してみると全く気にならないのは見やすさによる部分が大きい気がします。
私個人としては外観も大変満足です。
3.メモリ増設
つい前置きが長くなってしまいましたが、本題のメモリを交換して増設する手順を書いていこうと思います。
このPCはインテルCore i7-7700HQ プロセッサーなので、こちらの仕様ページを見ると最大64GBまで増設出来るようです。
いつもなら16GBへ増設するのですが、今回は用途を考慮し奮発して32GBまで増設しました。使用したメモリは「CFD販売 ノートPC用メモリ PC4-19200(DDR4-2400) 16GB×2枚 D4N2400CM-16G 」です。
さすがに16GBを2枚となると結構費用がかかりますね。やはり手軽に増強して且つコストを抑える場合は16GBまで増設するぐらいが一番良いと個人的には思います。
では増設ですが、先ずは背面部のカバーを外していきます。画像赤丸部のネジ1ヶ所を緩めます。ちなみにこのネジは緩めるだけでOKです。外せませんからね。

緩めると以下画像のようにカバーが持ち上がってきますので、ゆっくりカバーを持ち上げて外していきます。そんなに力は要りませんので慎重に。

このように外れていきます。

カバーを取り外すとこのようになっており、メモリスロットが2つ見えますね。その上にあるのが内蔵バッテリーです。

ちなみに取り外したカバーはこんな感じになっていて、この外周にあるツメたちが本体が嵌ってるということです。

PCの向きを変えてバッテリーが手前になるようにし、先ずはバッテリーを外すのですが、画像の通り3ヶ所のネジ締結とコネクタで繋がっています。

基本的にはバッテリーが本体とつながっているコネクタを外せば良いので、コネクタ部分を下に引っ張る形で外せばOKです。敢えてバッテリー本体は取り外さなくても良いと思います。
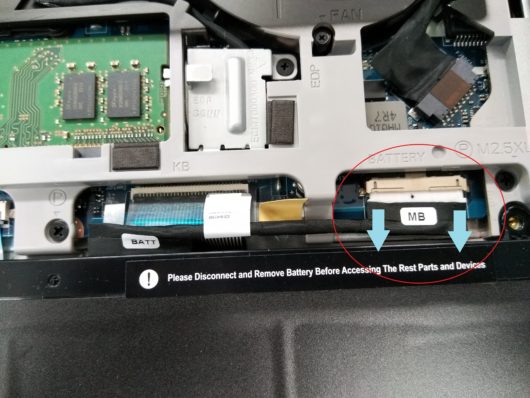
私は深く考えずにバッテリー本体を外したのですが、画像に書いてる通りフラットケーブルとバッテリー底面側が糊付けされているような状態だったので、他が外れたりなど余計な手間がかかることがありましたから、「コネクタだけ外せば良かった」のでした(笑)

後は購入したメモリをスロットに取り付けていきます。取り付ける際にはメモリ両サイドのロック部分がきちんと嵌っていることを確認しておけば大丈夫です。

片側のスロットにある既設メモリを取り外します。

後は二つのスロットに購入したメモリを取り付けますが、しっかりロックされて嵌っていることを確認しておきます。

メモリを交換して増設する作業はこれで完了なので、後は手順を逆に進めてカバーなどを元に戻せばOKです。
その後電源をONし、PCからのアラート(英語)でメモリ変わってますよ!的なものはスルーしてメモリ増設状態を確認すると、この通り正常に認識されていますね。
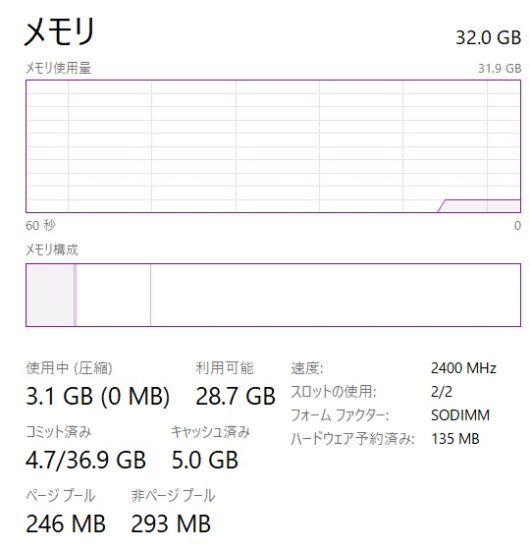
◆参考:ファンクションキーの設定について
このPCはマルチメディアキーボードになっていて、ファンクションキーのマルチメディア機能が優先される仕様がデフォルトになっています。そのままで不都合なければ問題ないのですが、不便を感じる場合は設定を変更する必要があります。
設定を変更する場合はBIOS設定から行いますので、PCを再起動しDELLロゴが表示された際に「F2」キーを数回押してBIOS画面を表示させます。
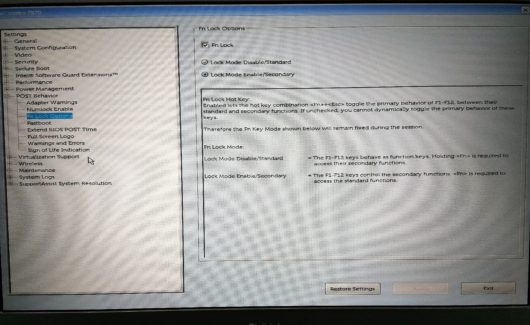
画面が表示されたら、その中にある「POST Behavior」⇒「Fn Lock Options」を選択します。
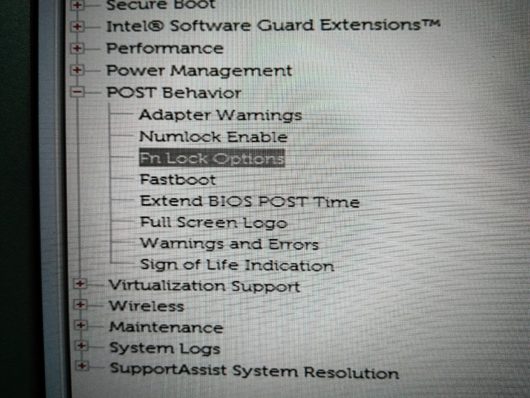
画面内右側の設定状態を見ると、初期は「Lock Mode Enable/Secondary」が選択されていると思います。
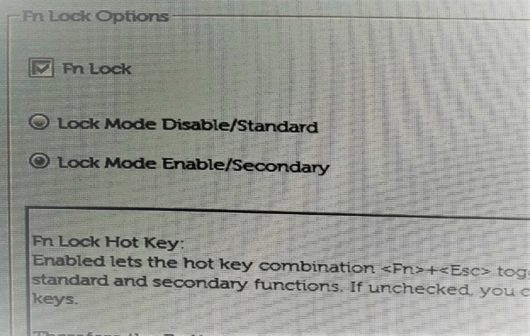
ファンクションキーを従来設定にするには、「Lock Mode Enable/Standard」を選択すればOKです。
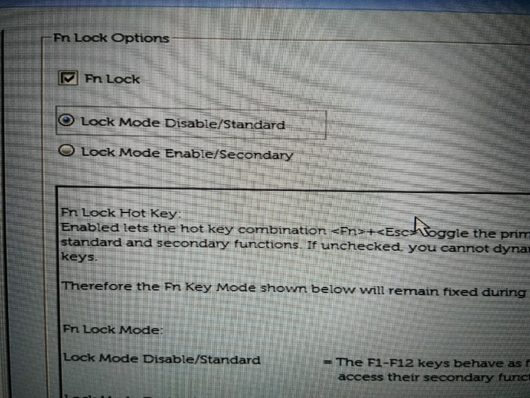
後は右下部分にある「Apply」を押して確定させ「Exit」でBIOS画面を抜ければ大丈夫です。
4.Crystal Disk Mark測定
参考までにストレージのデータ転送速度をCrystal Disk Markで測定してみました。デュアルドライブなのでC:SSD、D:HDDとなっており、それぞれ測定しています。
◆Cドライブ:128GB SSD
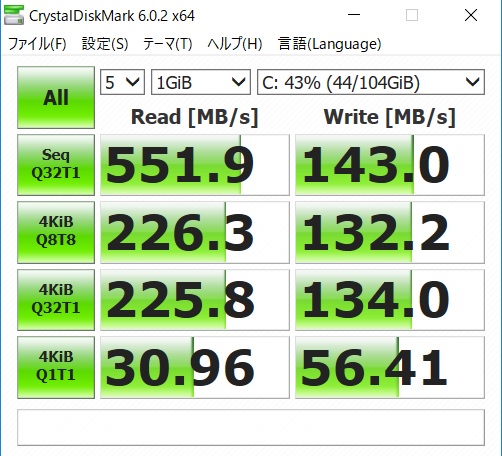
◆Dドライブ:1TB 5400 rpm
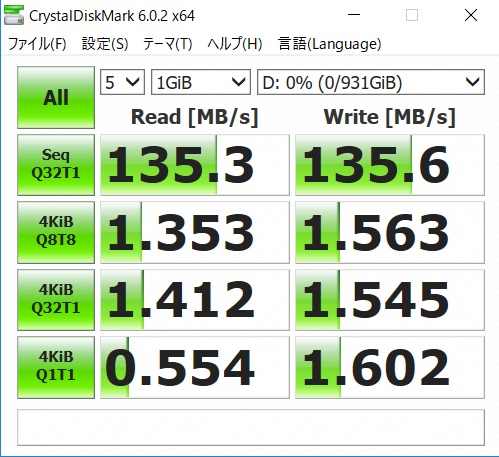
普段よく使うSamsung製SSDほど高速ではありませんが、HDDよりも3~4倍速なので使用感的には十分ですね。これからきっちり末永く使っていきたいと思います。
5.まとめ
個人的な感想ではありますが、このPCに対して性能面や外観、使用感などに特に不満点はなく、気持ちよく使えます。何でもそうですが、自身が気に入ってるか否かでモチベは随分変わりますね。
メモリ増設作業は特に煩わしいこともないのですが、上にも書いた通り内蔵バッテリーを外そうとする場合は多少の注意が必要です。他には書き忘れてましたが指紋認証機能などもあって判定もスムーズなので楽しいですね。カラーはメタリックブルーも良かったなぁ…とも思いますけどね(笑)
ちなみにDell法人製品なら【最大25%OFF】法人様向け製品限定クーポン配布中!なので、ご利用する機会があればご検討くださいませ。
以上、Vostro15 7000(7570)メモリ増設などについてでした!今回の記事が何かの参考になれば幸いです。
Ryo




























