こんにちは、Ryoです。
外付けストレージと聞くと2.5HDD(SSD)/3.5インチHDDが主流でしたが、最近ではM.2 NVMe SSDを外付け化するケースも登場していて理論値最大10Gbps(USB3.1Gen2)の高速ストレージを実現できます。そこで今回は堅固で耐圧性/放熱性に優れ、且つ高級感のあるアルミ合金採用のORICO製ケースについて書いていきたいと思います。
1.製品概要

■製品外観、主な仕様
| 製品名 | ORICO NVMe M.2 SSDケース |
| 材質 | アルミニウム |
| 出力ポート | USB3.1 Type-C |
| 転送速度 | USB3.1 Gen2 10Gbps(理論値最大) USB3.1 Gen1 5Gbps(理論値最大) |
| 容量 | 2TBまで |
| システム | Windows / Mac / Linux |
| 寸法 | 29*104*10.2mm |
| 重量 | 38g(パッケージ除く) |
※対応SSDについて:22×30 / 22×42 / 22×60 / 22x80mmのM.2 M Key / B&M Key(NVMeのみ)に対応。
付属するケーブルは「USB TypeA – C × 1本」、「USB TypeC – C × 1本」の計2本が付属します。
本体カラーは「グレー」と「シルバー」があります。私が今回購入した製品はグレーですが、この色はDELL製ノートPCの本体カラー「アイスグレー」と相性が良さそうです。
「DELL製ノートPCカラー(アイスグレー)」

画像ですとシルバー感が強いですが、実際の色味はORICOの製品色に近いので似合うと思います。
このケースはアルミ合金製なので手触りや見た目も良く、且つ軽量コンパクトなので、とても扱いやすい印象です。
2.SSD搭載手順など
先ずケースですが、購入した製品は「ORICO USB-C NVME M.2 SSDケース PCM2-GY」でしたが、2021.12月時点ではだいぶ扱いやすい形にモデルチェンジしていて以下の製品になります。外観は違いますが内部構成は基本的に同様なので大丈夫かと思います。
製品パッケージの内容物は以下画像の通りになりますが、取付けに必要なネジや固定具(リング)、ドライバーがしっかり付属されているという細やかな気遣いが私的にはお気に入りです。

次に、使用するNVMe M.2 SSDですが、今回はコストパフォーマンスの良いこちらの「シリコンパワー SSD 1TB 3D NAND M.2 2280 PCIe3.0×4 NVMe SP001TBP34A80M28」を購入しています。
パッケージ外観は画像の通りです。外観的には黒ベースに赤を使っているので無条件にカッコいいですね。


このM.2 SSD自体はPC内蔵で使用するとRead/Write最大で約3000MB/sですが、今回は外付けストレージとして使用するので上にも記載した通り「USB3.1 Gen1 : 最大5Gbps , USB3.1 Gen2 : 最大10Gbps」となりますので、混同されることのなきように。
ちなみに8ビット=1バイトなので、「5Gbpsは約600MB/s」で「10Gbpsは約1250MB/s」の理論最大速度になります。
◆SSD取付
ORICO製ケースへのSSD組込みは以下手順(画像)に示す通り、とても簡単になっています。
先ず本体ケースの裏側をスライドさせてケースを開けます。
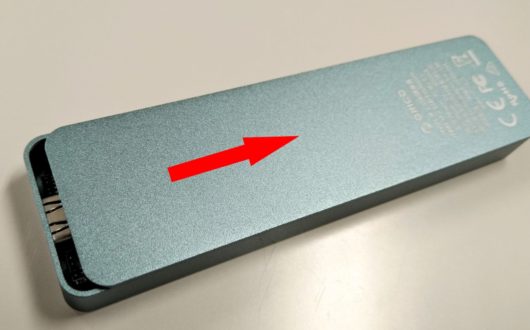
ケース内部にはType-C端子とM.2スロットを有する基板と放熱を目的としたシリコンシートが貼り付けてあります。ただ、このシリコンシート自体の素材強度があまり高くないようで貼付け位置などを調整しようとして弄りすぎるとポロポロと剥がれてくるので、ここは今後改善を期待したい部分ですね。

基板のM.2スロットに購入したSSDを挿入します。

挿入後、付属の取付具をSSDの切り欠き(半円部)にセットしてから押して倒していき、基板裏側からネジで固定します。
「取付具」

「切り欠き部に取付具セット」

「SSDを倒して固定しながらネジで固定する」



「固定後」

M.2 SSDを取付~固定完了後、ケースに装着します。


ケース内へ装着したらカバーをスライドして取り付け、固定ネジ締結すればSSD搭載は完了です。


手順を画像で書いていくと大変そうな感じになりますが、至って簡単にセットできますので大丈夫です。
◆PC接続~SSDフォーマット手順など
ケースへのSSD取付が完了したらPCに接続するのですが、そのままでは使用できないのでフォーマットを行う必要があります。以下にその手順を記載していきます。
先ずはケースに付属のUSBケーブルを取付て、PCに接続します。その上でPC画面左下のWindowsロゴマーク(スタートボタン)を右クリックして「ディスクの管理」を選択します。
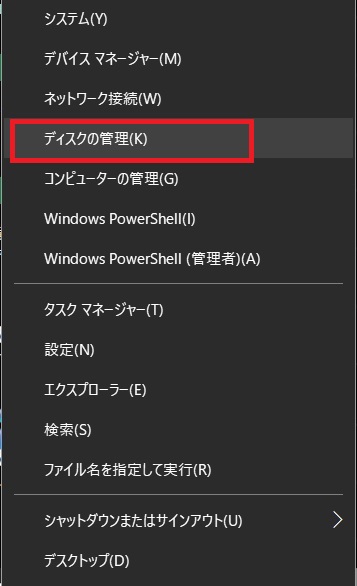
選択すると以下のように「ディスクの初期化」という画面が表示されると思います。
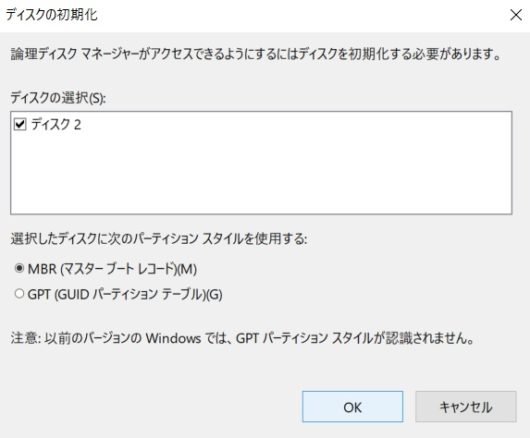
ここでMBRかGPTを選択しますので適宜必要な方を選択してもらえればOKです。ただ今回のSSDケースは容量も2TB以下指定なので特別な理由がない限りはMBRで良いと思います。
「OK」を押すと次の画面になり、「未割り当て」と表示されます。
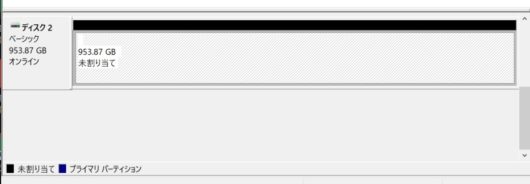
その未割り当て領域の上で右クリックし「新しいシンプルボリューム」を選択します。
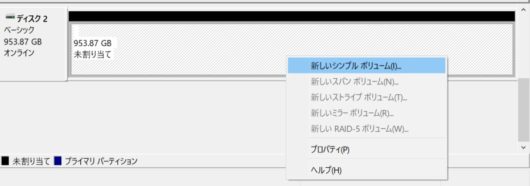
「新しいシンプルボリュームウィザード」が立ち上がるので、画面指示に従い進めていきます。特に指定などなければ画面上表示されている内容そのままでOKです。
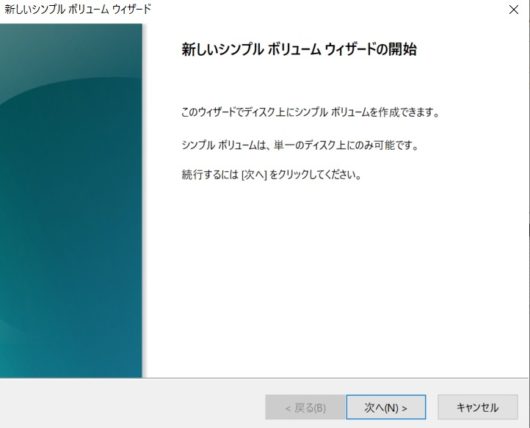
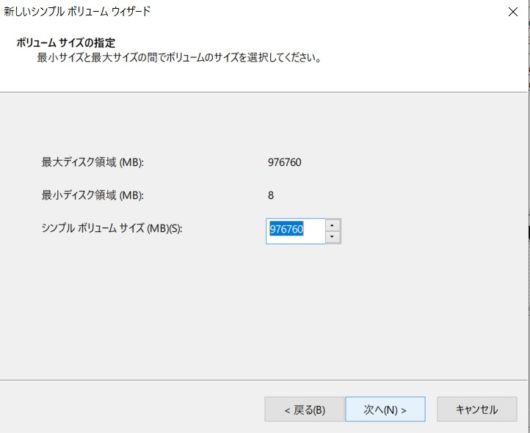
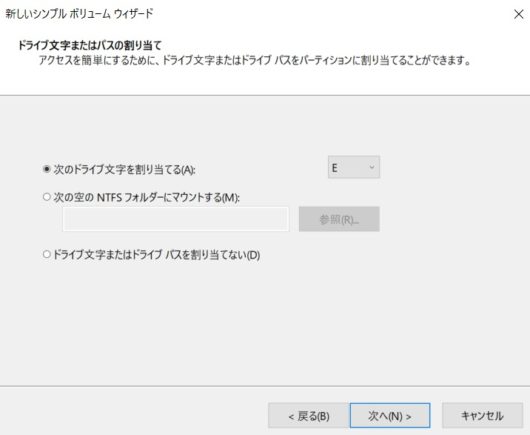
この画面のボリュームラベルというのはエクスプローラーなどで表示されるドライブ名なので何か決まっているのであれば、この時点で書き込んでも良いと思います。
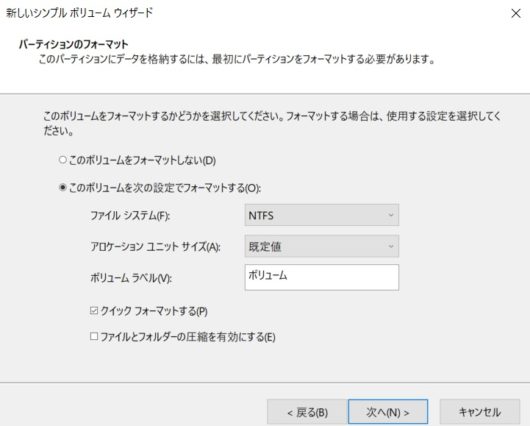
初期化が完了すれば以下画面のようになり、PC側でも認識され読み書きできる状態となります。
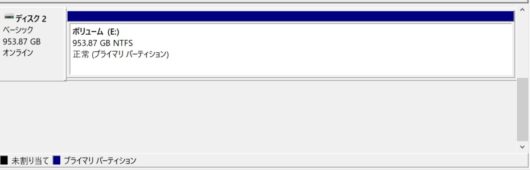
◆Crystal Disk Mark測定結果
評価する際の定番ともいえるCrystal Disk Markで測定を実施しています。
先ずUSB3.1 Gen1接続では5GbpsがMAXに対し、約440MB/sの結果です。これでも普通に速いですね。
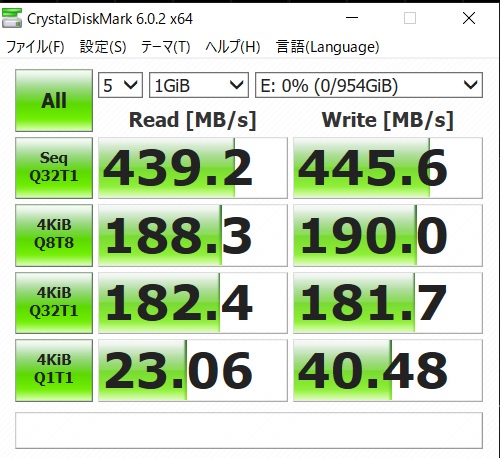
次にUSB3.1 Gen2の接続では10GbpsMaxに対し、測定結果はGen1の約2倍となる900MB/sという結果になっています。ちなみに測定に使用したPCはDELL製のノートPCでVostro7570です。
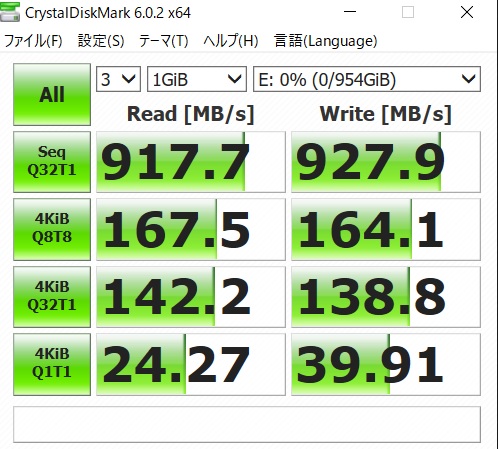
この結果から見ても高速ストレージとして快適に使えますね。
後はM.2 SSDでは発熱が大きいということがあるのですが、このケースはアルミ筐体ということもあって放熱性も良いようで、触る限りそれほど高熱でもなく40℃前後かと思います。
◆使用感など
上の速度測定結果の通り、高速ストレージとして使用できるのでとても快適です。またアクセスランプも目立たないので使用中に視界に入って気になるようなこともないのが良いですね。

後はやはりアルミの質感が良いので高級感があることと、手触りも良いので、こういう所で何か満足感があるとモチベーションも上がるので良い製品だと思います。

以上がORICO製NVMe M.2 SSDケースの取り扱い方法や所感になります。今回購入した製品は「ORICO USB-C NVME M.2 SSDケース PCM2-GY」ですが、現在販売されているケースは以下になりますので改めて紹介しておきます。
またORICO製ケースでアルミ筐体ではなく、クリアボディ仕様もあるようです。
ケースに装着したM.2 SSDは「シリコンパワー SSD 1TB 3D NAND M.2 2280 PCIe3.0×4 NVMe1.3 P34A80シリーズ 5年保証 SP001TBP34A80M28」になります。
3.まとめ
今回は以前から興味があったことと、ORICO様からレビュー作成依頼をいただいたこともあり、NVMe M.2 SSDケースとM.2 SSDを購入して手順や転送速度、使用感などについて書いてみました。
この製品はしっかりUSB3.1 Gen2の性能を最大限に引き出せてることもあって、かなり快適に使用できています。見た目や質感も個人的には好みで気に入っているので、今後きっちり使っていこうと思います。
以上、【ORICO】NVMe M.2 SSDケースのレビューなどについてでした!今回の記事が何かの参考になれば幸いです。
Ryo




































